Tu dois devenir capable de: |
||||||||||||||
|
Savoir:
|
||||||||||||||
|
Savoir-Faire:
|
||||||||||||||
|
Vocabulaire:
|
| 1 |
Les boîtes de dialogue |
|
|
Lorsque l'on utilise un ordinateur, on est souvent appelé à lui fournir des informations qu'il devra traiter. D'autre part, l'ordinateur est amené à nous fournir les résultats de ses travaux. Lorsque l'on travaille avec MS-Windows ou d'autres interfaces graphiques du même type, ces deux phases du travail avec l'ordinateur se déroulent dans des boîtes de dialogue.
Exemple de boîte de dialogue Une boîte de dialogue est un cadre qui apparaît à l'écran et dans lequel
|
||
|
|
||
| Quand tu es capable de citer de mémoire les deux rôles d'une boîte de dialogue, passe à l'étape suivante | ||
| 2 |
Les contrôles des boîtes de dialogue |
|
|
Les boîtes de dialogues peuvent contenir différents outils appelés 'des contrôles' avec lesquels nous allons faire connaissance. Les contrôles permettent de consulter les informations, mais aussi d'en donner.
Quelques contrôles sont mis en évidence dans l'illustration Les boîtes de dialogue peuvent contenir les outils de contrôle principaux suivants:
|
||
|
|
||
| 3 |
Les boutons de commande |
|||
 Les
boutons de commande sont de petits rectangles gris qui apparaissent comme
en relief à l'écran. Ils permettent de faire exécuter une commande
par l'ordinateur. Les
boutons de commande sont de petits rectangles gris qui apparaissent comme
en relief à l'écran. Ils permettent de faire exécuter une commande
par l'ordinateur. |
||||
Comment les utiliser ? |
||||
| Les boutons de commande sont actionnés
par un clic de la souris.
Dans la plupart des cas, un des boutons de commande est plus en relief que les autres; il s'agit du bouton ' par défaut '; cela signifie que si l'on frappe la touche ' Enter ' au clavier, c'est ce bouton-là qui sera actionné. Dans l'illustration ci-dessus, le bouton 'OK' est le bouton par défaut. |
||||
Exemple |
||||
|
||||
|
|
||||
| Quand tu as tout lu, passe à l'étape suivante | ||||
| 4 |
Les lignes de saisie |
|
|
|
||
| Dans l'illustration ci-dessus, quel est le bouton par défaut? Le bouton par défaut est actionné quand on frappe la touche | ||
Comment les utiliser? |
||
| Un clic de souris dans la ligne de saisie
la rend active. Le curseur de texte apparaît et toutes les touches du clavier
peuvent être utilisées pour fournir ou modifier les informations.
|
||
Exemple |
||
|
Une ligne de saisie dans une boîte de dialogue se comporte de la même façon que la ligne ci-dessous.
|
||
Remarques |
||
Dans l'illustration du haut, la ligne de saisie est-elle active ou inactive?
|
||
|
|
||
| Quand tu as tout lu et testé les lignes de saisie, passe à l'étape suivante | ||
| 5 |
Les compteurs et les incrémenteurs. |
|
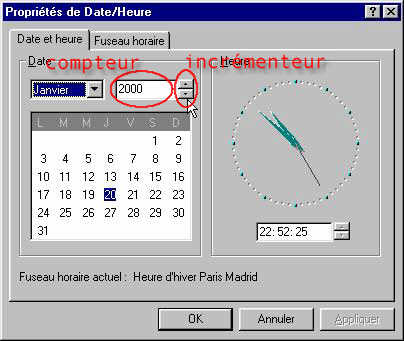 Une
ligne de saisie peut être munie d'un outil qui permet d'augmenter
ou de diminuer automatiquement sa valeur. Cet outil est appelé ' incrémenteur '.
Une ligne de saisie munie d'un incrémenteur est
souvent appelée un ' compteur '.La
grandeur de l'augmentation ou de la diminution (1, 2, 5, 100 unités...)
de valeur est définie par le programme. Une
ligne de saisie peut être munie d'un outil qui permet d'augmenter
ou de diminuer automatiquement sa valeur. Cet outil est appelé ' incrémenteur '.
Une ligne de saisie munie d'un incrémenteur est
souvent appelée un ' compteur '.La
grandeur de l'augmentation ou de la diminution (1, 2, 5, 100 unités...)
de valeur est définie par le programme.
|
||
Comment les utiliser? |
||
|
L'incrémenteur est formé d'une paire de flèches : un clic sur la flèche vers le haut permet de faire augmenter la valeur de la ligne de saisie; un clic sur la flèche vers le bas permet de faire diminuer cette valeur. La ligne de saisie peut toujours être utilisée de la manière classique: on peut aussi y écrire directement à l'aide du clavier. |
||
Exemple |
||
|
Par un double-clic sur l'horloge (en bas et à droite de l'écran), fait apparaître la boîte de dialogue de réglage de la date et de l'heure. Vérifie que ces informations sont correctes ou corrige-les si nécessaire. |
||
|
|
||
| Quand tu as tout lu et réglé l'heure de ton PC, passe à l'étape suivante | ||
| 6 |
Les zones de liste: les zones de liste simples. |
|||
 Une
zone de liste est un cadre qui affiche une liste de choix. Si la liste est
trop longue pour tenir entièrement dans la zone, des barres de défilement
apparaissent pour pouvoir parcourir rapidement toute la liste (voir les
barres de défilement). Une
zone de liste est un cadre qui affiche une liste de choix. Si la liste est
trop longue pour tenir entièrement dans la zone, des barres de défilement
apparaissent pour pouvoir parcourir rapidement toute la liste (voir les
barres de défilement). |
||||
Comment les utiliser? |
||||
|
Pour sélectionner un élément d'une zone de liste, il suffit de cliquer sur cet élément avec la souris.
|
||||
|
|
||||
| Quand tu as tout lu, passe à l'étape suivante | ||||
| 7 |
Les zones de liste: les zones de liste avec saisie. |
|
 Les
zones de liste avec saisie sont des zones de liste... munies d'une
ligne de saisie! Les
zones de liste avec saisie sont des zones de liste... munies d'une
ligne de saisie! |
||
Comment les utiliser? |
||
|
L'élément sélectionné dans la liste est répercuté vers la ligne de saisie. On peut également utiliser normalement la ligne de saisie. |
||
|
|
||
| 8 |
Les zones de liste: les zones de listes déroulantes. |
|

Les zones de liste déroulantes ressemblent fort à des zones de liste avec saisie, mais la liste n'est pas visible au départ.
|
||
 Un
clic sur la flèche vers le bas de la zone de saisie provoque l'apparition
de la liste. Un
clic sur la flèche vers le bas de la zone de saisie provoque l'apparition
de la liste. |
||
Comment les utiliser? |
||
|
Pour dérouler la liste, cliquer sur la flèche de déroulement. Sélectionner normalement dans la liste. L'élément sélectionné s'affiche dans le cadre surmontant la liste. |
||
|
|
||
| Quand tu as tout lu, passe à l'étape suivante | ||
| 9 |
Les barres de défilement. |
|
|
|
||
Comment les utiliser? |
||
|
Les flèches de défilement permettent de faire défiler lentement le contenu de la fenêtre dans la direction qu'elles indiquent; on les actionne avec un clic de la souris.
Les curseurs de défilement indiquent la position approximative de la fenêtre actuelle par rapport à l'ensemble de la fenêtre disponible; on les actionne avec un cliquer-glisser de la souris. Un clic de la souris dans la barre de défilement provoque le mouvement de son contenu d'une page vers la gauche, la droite, le haut ou le bas. |
||
Remarque |
||
| Une barre de défilement horizontale est souvent appelée un translateur. Une barre de défilement verticale est souvent appelée un ascenseur. | ||
|
|
||
| Quand tu as tout lu, passe à l'étape suivante | ||
| 10 |
Les boutons d'option. |
|||
|
Si une option est inaccessible, elle apparaît en grisé. |
||||
Comment les utiliser? |
||||
|
Pour sélectionner un bouton d'option, cliquer avec la souris sur le cercle ou sur le mot accompagnant le bouton. Le bouton sélectionné reçoit un point noir. Tout autre bouton est désélectionné et redevient blanc.
|
||||
Exemple |
||||
|
||||
|
|
||||
| Quand tu as tout lu, passe à l'étape suivante | ||||
| 11 |
Les cases à cocher. |
|||
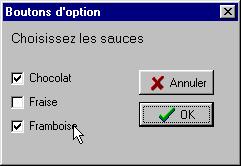 Les
cases à cocher apparaissent à côté des options qu'il est possible d'activer
ou de désactiver. Contrairement aux boutons d'option, on peut
activer autant de cases à cocher que l'on veut. Lorsqu'elle
est activée, une croix apparaît dans la case correspondant à une option. Les
cases à cocher apparaissent à côté des options qu'il est possible d'activer
ou de désactiver. Contrairement aux boutons d'option, on peut
activer autant de cases à cocher que l'on veut. Lorsqu'elle
est activée, une croix apparaît dans la case correspondant à une option.
|
||||
Comment les utiliser? |
||||
|
Pour sélectionner une case à cocher, cliquer avec la souris sur le carré ou sur le mot accompagnant la case. La case sélectionnée reçoit une croix. Toutes les autres cases gardent leur état, sélectionné ou désélectionné.
|
||||
Exemple |
||||
|
||||
|
|
||||
| Bravo tu as fini !! | ||||
Droits d'auteur : Yves Mairesse. Ce cours est sous contrat Creative Commons
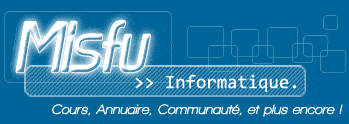
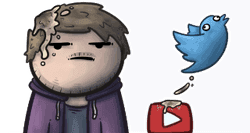

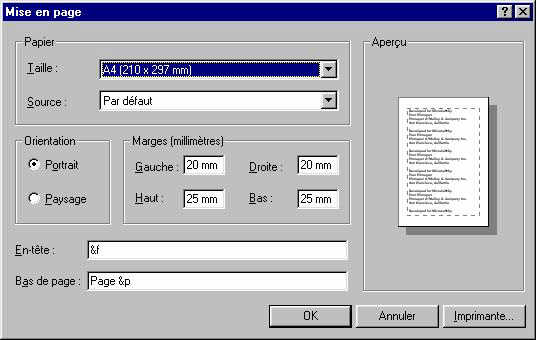
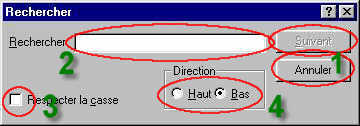
 Les
lignes de saisie sont de petits cadres dans lesquels nous pouvons écrire
des informations nécessaires à l'ordinateur.
Les
lignes de saisie sont de petits cadres dans lesquels nous pouvons écrire
des informations nécessaires à l'ordinateur.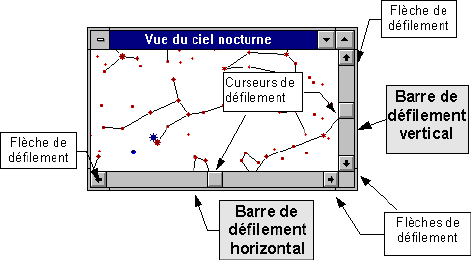
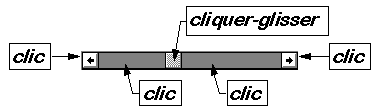
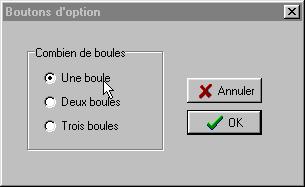 Les
boutons d'option représentent des possibilités qui s'excluent
mutuellement: on ne peut sélectionner qu'un bouton à la fois.
Quand un bouton est choisi, les autres ne peuvent pas être sélectionnés.
Les
boutons d'option représentent des possibilités qui s'excluent
mutuellement: on ne peut sélectionner qu'un bouton à la fois.
Quand un bouton est choisi, les autres ne peuvent pas être sélectionnés.