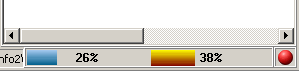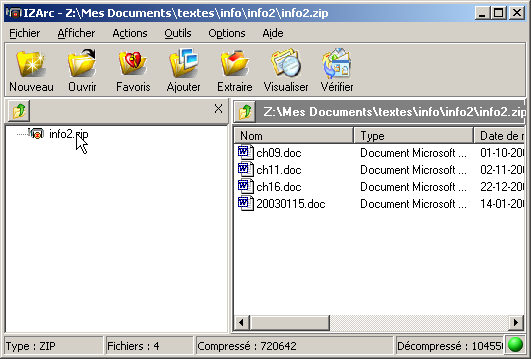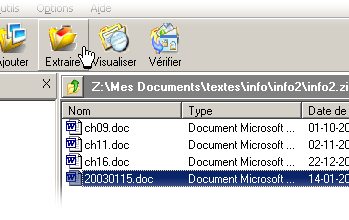Le principe
Les algorithmes qui permettent de réduire la taille des
fichiers sont souvent complexes. Il n'est pas question d'envisager
de les expliquer ici. Contentons-nous de montrer comment il serait
possible de comprimer un fichier contenant un texte ou une image.
Cas d'un texte: un texte est formé d'un
certain nombre de mots. Prenons, par exemple, la phrase
'une petite
faute ou une toute petite faute est une faute'
Bien!
Ca commence fort, comme exemple. Il contient lui-même une faute!
Il faut dire 'une petite faute ou une toute petite faute sont des
fautes'.
Remarque
extrêmement pertinente, cher élève. Je propose donc que vous trouviez
un meilleur exemple qui remplacera illico ce fragment de phrase
boiteux, dès que vous me l'aurez proposé.
La phrase donnée en exemple contient 56 caractères, y compris
les 'espaces'. Il est cependant possible de compresser un peu le
fichier correspondant en repérant
les différents mots et en composant un 'dictionnaire'. On y trouve
les mots:
| 1 |
une |
3 caractères |
| 2 |
'espace' |
1 caractère |
| 3 |
petite |
6 caractères |
| 4 |
faute |
5 caractères |
| 5 |
ou |
2 caractères |
| 6 |
toute |
5 caractères |
| 7 |
est |
3 caractères |
soit 25 caractères + 7 codes associés à chacun des mots = 32
signes.
Il suffit donc d'enregistrer ce dictionnaire et les codes correspondants
aux différents mots qu'il contient. Ensuite, il faut enregistrer
les mots sous forme de suites de codes:
1 |
2 |
3 |
2 |
4 |
2 |
5 |
2 |
1 |
2 |
6 |
2 |
3 |
2 |
4 |
2 |
7 |
2 |
1 |
2 |
4 |
soit 21 signes.
Cela nous mène donc à un total de 53 signes à enregistrer au lieu
de 56.
Ouaah!
Quel gain phénoménal!
Moquez-vous,
jeune homme! L'avantage du codage est bien sûr minime, dans l'exemple
proposé. Cependant, sur des textes plus longs et contenant plus
de mots
répétés, le
gain deviendra appréciable.
L'exemple ne vise qu'à montrer qu'il est possible de compresser.
Dans les méthodes réelles de compression, ce ne sont pas des
mots qui figurent dans les dictionnaires, mais des motifs de caractères
répétés.
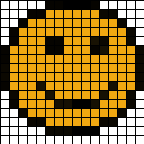 Cas
d'un dessin point par point: dans un dessin point par
point (BMP, par exemple), chaque pixel de l'image est codé par
un nombre. Cas
d'un dessin point par point: dans un dessin point par
point (BMP, par exemple), chaque pixel de l'image est codé par
un nombre.
Par exemple, pour l'image  de
taille 16 pixels x 16 pixels, agrandie ci-contre: de
taille 16 pixels x 16 pixels, agrandie ci-contre:
- noir = 0;
- blanc = 16;
- orange = 8;
- ...
On pourrait donc enregistrer l'image sous forme d'un tableau de
16x16 = 256 nombres:
16 |
16 |
16 |
16 |
16 |
0 |
0 |
0 |
0 |
0 |
0 |
16 |
16 |
16 |
16 |
16 |
16 |
16 |
16 |
0 |
0 |
8 |
8 |
8 |
8 |
8 |
8 |
0 |
0 |
16 |
16 |
16 |
16 |
16 |
0 |
8 |
8 |
8 |
8 |
8 |
8 |
8 |
8 |
8 |
8 |
0 |
16 |
16 |
16 |
0 |
8 |
8 |
8 |
8 |
8 |
8 |
8 |
8 |
8 |
8 |
8 |
8 |
0 |
16 |
| etc... |
Pour la portion de l'image présentée ci-dessus, il faudrait donc
enregistrer 4x16=64 nombres.
Mais il serait aussi possible d'enregistrer les mêmes informations
sous la forme de couples
(couleur:nombre de pixels).
Ce qui, pour les quatre lignes illustrées, donnerait
l'ensemble de couples suivants 16:5;
0:6; 16:5
16:3; 0:2; 8:6; 0:2; 16:3
16:2; 0:1; 8:10; 0:1; 16:2
16:1; 0:1; 8:12; 0:1; 16:1
Soit seulement 36 nombres. Le fichier enregistré serait donc presque
deux fois plus petit. L'inconvénient est qu'il faut décoder les
informations et reconstruire l'image au moment de relire le fichier.
|
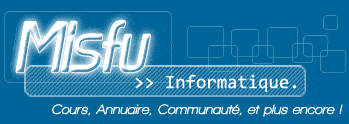
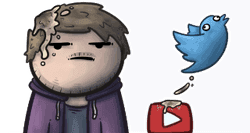

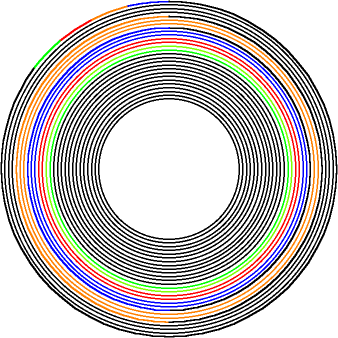 L'image
ci-contre représente un disque sur lequel ont été enregistrés
quatre documents différents:
L'image
ci-contre représente un disque sur lequel ont été enregistrés
quatre documents différents: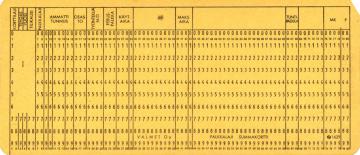 Les
informations étaient enregistrées sur des cartes perforées.
Les
informations étaient enregistrées sur des cartes perforées.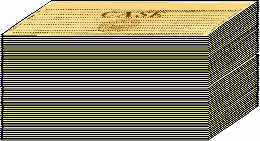 Pour
enregistrer des quantités plus grandes d'informations, il
suffit alors d'utiliser un grand nombre de ces cartes. On obtient
alors un paquet de fiches plus ou moins épais qui constitue
un 'fichier informatique'.
Pour
enregistrer des quantités plus grandes d'informations, il
suffit alors d'utiliser un grand nombre de ces cartes. On obtient
alors un paquet de fiches plus ou moins épais qui constitue
un 'fichier informatique'.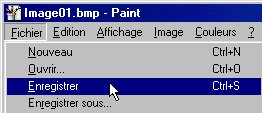 Imagine
que tu viennes d'enregistrer quelques dizaines de documents sur
le disque dur de ton ordinateur.
Imagine
que tu viennes d'enregistrer quelques dizaines de documents sur
le disque dur de ton ordinateur.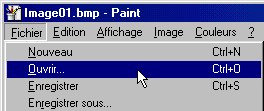 Il faut donc que le système d'exploitation dispose d'une
méthode lui permettant de retrouver les fichiers très
rapidement.
Il faut donc que le système d'exploitation dispose d'une
méthode lui permettant de retrouver les fichiers très
rapidement.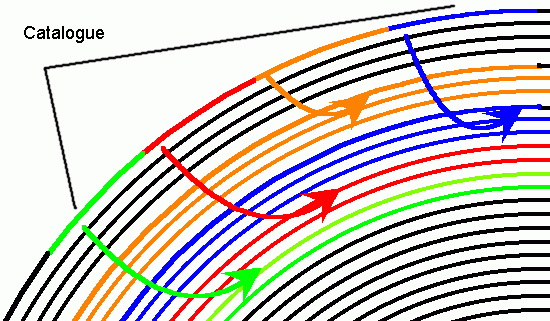
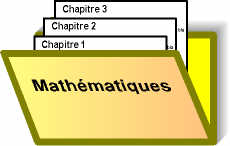 Un
élève a décidé de ranger toutes ses
notes de cours de manière rationnelle. Dans chaque cours
existe un chapitre 1, puis un chapitre 2, etc.
Un
élève a décidé de ranger toutes ses
notes de cours de manière rationnelle. Dans chaque cours
existe un chapitre 1, puis un chapitre 2, etc. Deux
chapitres de matières différentes peuvent porter le
même nom : pour s'y retrouver, il suffit que tous les chapitres
du cours d'histoire soient placés dans un dossier appelé
' Histoire ', tous les chapitres du cours de géographie
dans un dossier appelé ' Géographie ', etc.
Deux
chapitres de matières différentes peuvent porter le
même nom : pour s'y retrouver, il suffit que tous les chapitres
du cours d'histoire soient placés dans un dossier appelé
' Histoire ', tous les chapitres du cours de géographie
dans un dossier appelé ' Géographie ', etc.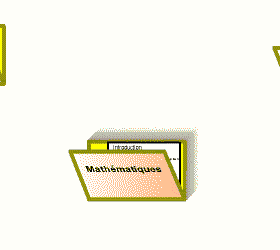 On
peut résoudre le problème de classement sans abandonner
la solution des classeurs. L'image ci-contre illustre la solution.
On
peut résoudre le problème de classement sans abandonner
la solution des classeurs. L'image ci-contre illustre la solution.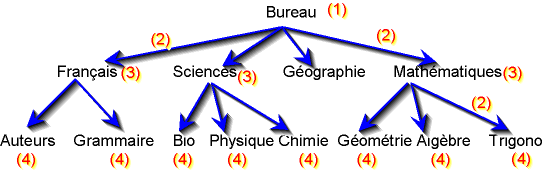
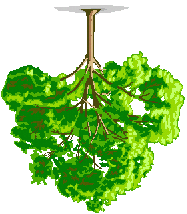
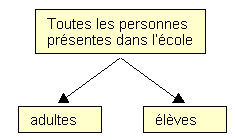 Trace, sous la forme d'un arbre, une classification de toutes les
personnes qui se trouvent actuellement dans l'école.
Trace, sous la forme d'un arbre, une classification de toutes les
personnes qui se trouvent actuellement dans l'école.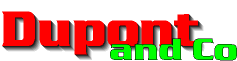 Tu
es engagé(e) par la société 'Dupont and
Co'. Ton premier travail sera de trier l'ensemble des archives
de la société.
Tu
es engagé(e) par la société 'Dupont and
Co'. Ton premier travail sera de trier l'ensemble des archives
de la société. Windows 2000 et XP sont munis d'un outil qui permet
d'explorer la structure des différents dossiers présents
sur les disques de l'ordinateur, voire même des disques présents
sur d'autres ordinateurs. Il s'agit de l'outil que l'on pourrait
appeler un explorateur du Poste
de travail .
Windows 2000 et XP sont munis d'un outil qui permet
d'explorer la structure des différents dossiers présents
sur les disques de l'ordinateur, voire même des disques présents
sur d'autres ordinateurs. Il s'agit de l'outil que l'on pourrait
appeler un explorateur du Poste
de travail .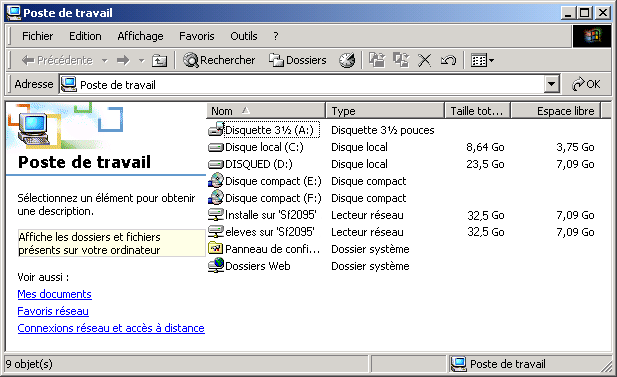
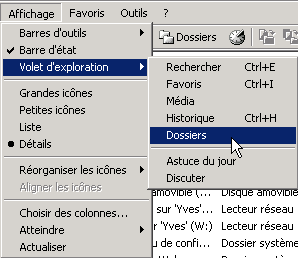
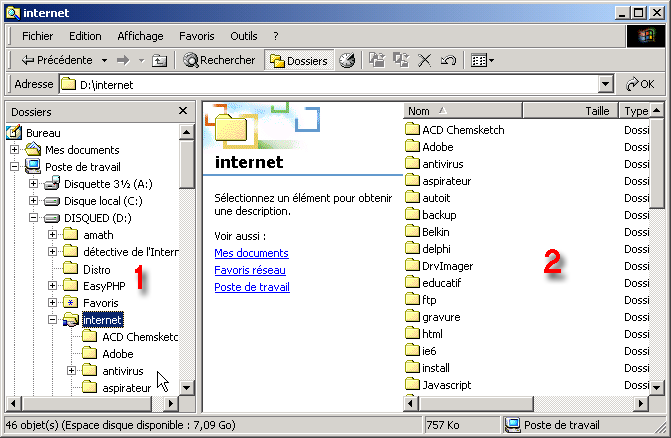
 Le
volet d'exploration présente l'ensemble des dossiers gérés
par Windows.
Le
volet d'exploration présente l'ensemble des dossiers gérés
par Windows.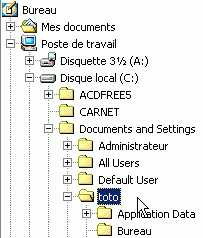 Dans
l'explorateur du poste de travail, développe jusqu'à son
extrémité
la branche qui démarre au noeud du disque dur principal
C:, qui se poursuit avec 'Documents and Settings' et
qui continue avec un répertoire qui porte ton nom d'utilisateur
(voir ci-contre pour l'utilisateur 'toto').
Dans
l'explorateur du poste de travail, développe jusqu'à son
extrémité
la branche qui démarre au noeud du disque dur principal
C:, qui se poursuit avec 'Documents and Settings' et
qui continue avec un répertoire qui porte ton nom d'utilisateur
(voir ci-contre pour l'utilisateur 'toto').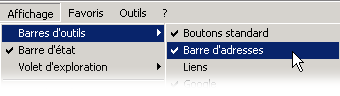
 Quand
la disquette est introduite dans le lecteur, sélectionne
le lecteur de disquettes A dans le Poste de Travail.
Quand
la disquette est introduite dans le lecteur, sélectionne
le lecteur de disquettes A dans le Poste de Travail. Dans l'explorateur de Windows, tu vas créer
le début d'arborescence illustrée ci-contre.
Dans l'explorateur de Windows, tu vas créer
le début d'arborescence illustrée ci-contre.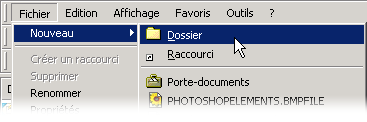 Vérifie que le lecteur de disquettes est toujours
sélectionné ;
Vérifie que le lecteur de disquettes est toujours
sélectionné ;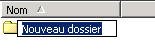 Dans
le volet de détails des fichiers, tu vois
apparaître la mention 'Nouveau dossier' (comme
sur l'illustration).
Dans
le volet de détails des fichiers, tu vois
apparaître la mention 'Nouveau dossier' (comme
sur l'illustration).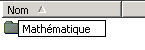 Remplace cette indication par 'Mathématique'
Remplace cette indication par 'Mathématique' Fais ensuite de même pour toutes les autres branches.
Fais ensuite de même pour toutes les autres branches. Nous allons maintenant poursuivre le
travail entamé à la page précédente :
les dossiers vont recevoir des sous-dossiers.
Nous allons maintenant poursuivre le
travail entamé à la page précédente :
les dossiers vont recevoir des sous-dossiers. Alors
que 'Français est sélectionné dans le volet
d'exploration, demande à définir un nouveau 'Dossier' par
la méthode habituelle.
Alors
que 'Français est sélectionné dans le volet
d'exploration, demande à définir un nouveau 'Dossier' par
la méthode habituelle.




 Pour enregistrer une image provenant d'une
page web comme celle que tu consultes actuellement:
Pour enregistrer une image provenant d'une
page web comme celle que tu consultes actuellement: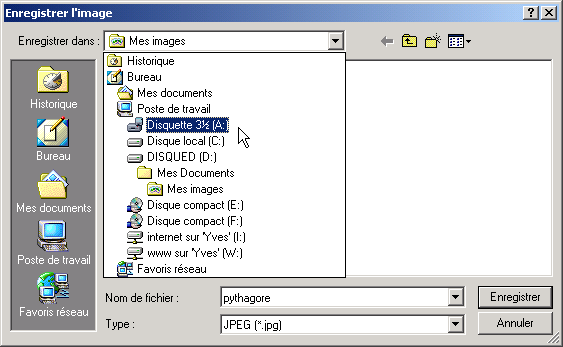
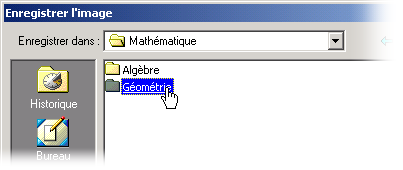 Dans
l'exemple ci-contre, on envisage de sélectionner le
sous-dossier Géométrie dans
le dossier Mathématique.
Dans
l'exemple ci-contre, on envisage de sélectionner le
sous-dossier Géométrie dans
le dossier Mathématique.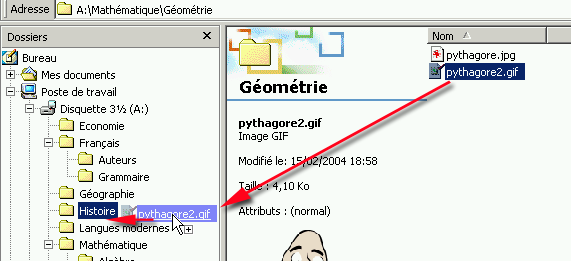
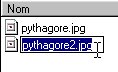 A
l'aide de la souris, sélectionne le fichier à renommer.
A
l'aide de la souris, sélectionne le fichier à renommer.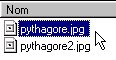 A
l'aide de la souris, sélectionne le fichier à supprimer.
A
l'aide de la souris, sélectionne le fichier à supprimer.
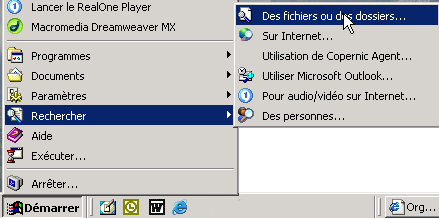 Clique sur le bouton Démarrer ;
Clique sur le bouton Démarrer ; Clique du bouton droit sur le Poste de Travail ;
Clique du bouton droit sur le Poste de Travail ;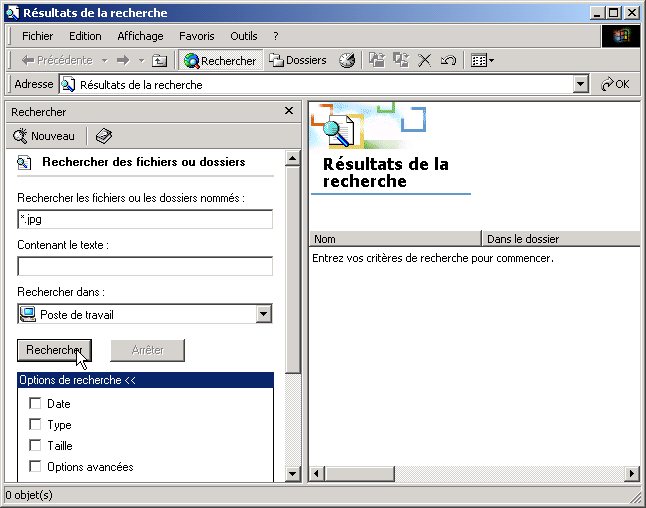
 Ouvre le Poste de travail
Ouvre le Poste de travail
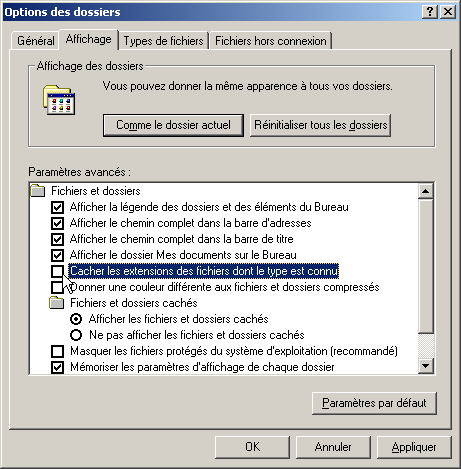
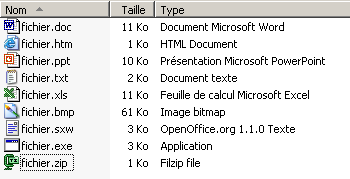
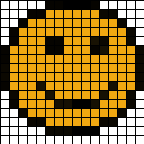 Cas
d'un dessin point par point: dans un dessin point par
point (BMP, par exemple), chaque pixel de l'image est codé par
un nombre.
Cas
d'un dessin point par point: dans un dessin point par
point (BMP, par exemple), chaque pixel de l'image est codé par
un nombre.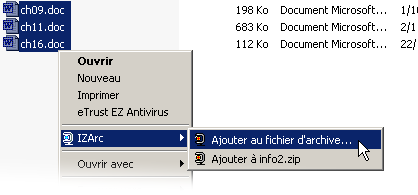
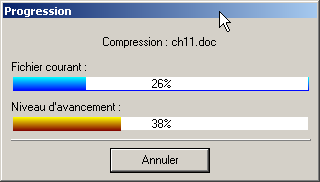
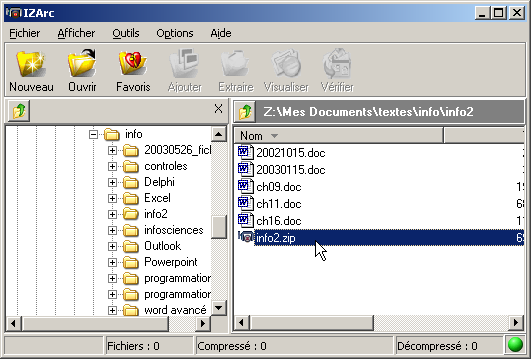
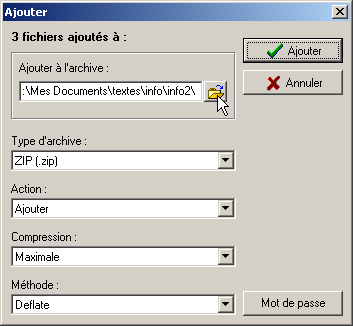 Dans
la boîte de dialogue qui apparaît, clique sur le bouton
Dans
la boîte de dialogue qui apparaît, clique sur le bouton