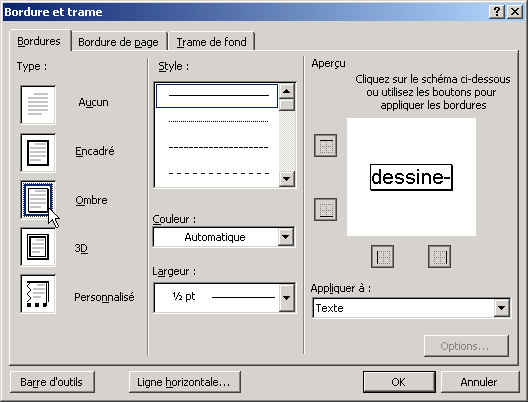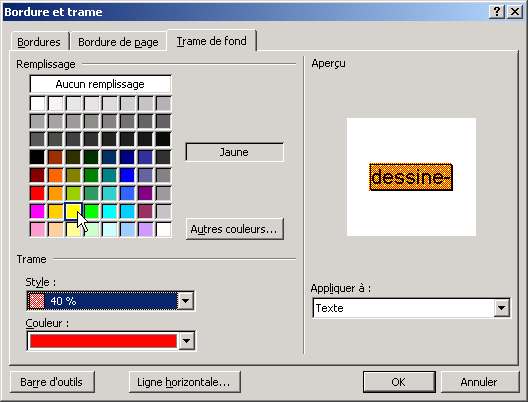Tu dois devenir capable de
 |
Savoir faire
- sélectionner des fragments de textes à l'aide
du clavier ;
- sélectionner des fragments de textes à l'aide
de la souris ;
- attribuer des mises en formes de caractères à
l'aide de raccourcis claviers et la barre d'outils Mise en forme ;
- attribuer des mises en formes de caractères à
l'aide de la boîte de dialogue de Mise en forme des
caractères ;
- établir des encadrements et des trames de fond pour des
caractères.
|
| |
|
|
Sélection des caractères à mettre
en forme: au clavier
 |
La mise en forme des caractères consiste à attribuer
différents attributs aux caractères : gras, italiques,
taille, couleur, soulignement,...
Pour mettre des caractères en forme, ceux-ci doivent être sélectionnés.
On peut sélectionner des caractères à l'aide de la souris ou du
clavier.
|
 |
Sélectionner du texte avec le clavier
Pour sélectionner un fragment de texte à l'aide du clavier:
- déplace le curseur de texte à côté du premier caractère à sélectionner ;
- en tenant la touche Majuscule enfoncée, déplace le curseur
à l'aide des touches de mouvements du curseur.
|
 |
- Ouvre le document extrait du 'Petit Prince' que tu as réalisé
à la première leçon.
Si tu as perdu ce document, tu peux en retrouver une nouvelle
version en cliquant ICI (clic droit - Enregistrer la cible sous...)
- Déplace la souris hors de portée de ta main.
- En utilisant exclusivement les touches de mouvements du curseur
du clavier, déplace le curseur de texte immédiatement devant
le verbe conjugué 'imaginez' du premier paragraphe.
- Tiens une touche de majuscules enfoncée et sélectionne l'ensemble
du verbe.

Le fragment de texte se met en couleurs inversées (ici, blanc
sur fond noir).
- Lâche toutes les touches.
- Frappe au clavier la combinaison CTRL + I
Le texte sélectionné passe en caractères italiques.
|
 |
- A l'aide du clavier, déplace le curseur devant le tiret de la
phrase '- S'il vous plaît... dessine-moi un mouton!'
- Comment, en tenant une touche de Majuscules et en frappant une
seule autre touche, pourrais-tu sélectionner l'ensemble
de la phrase?

|
 |
- Renvoie le curseur de textes au début du document.
- Comment, en tenant une touche de Majuscules et en frappant une
seule autre touche, pourrais-tu sélectionner l'ensemble
du document?
|
| |
|
|
| Quand tu es capable de sélectionner n'importe quel fragment
de texte à l'aide du clavier, passe à l'étape suivante. |
Sélection des caractères à mettre en forme: avec
la souris
 |
La sélection du texte avec la souris est
parfois plus facile.
|
 |
Méthode 1: fonctionne dans -presque- tous les cas
- Fais un clic de souris devant le premier caractère à sélectionner.
- Réalise un cliquer-glisser jusqu'au dernier caractère à sélectionner.
 Mmmmhh?
Pourquoi 'presque' dans tous les cas? Mmmmhh?
Pourquoi 'presque' dans tous les cas?
 Parce
que, lorsque la sélection démarre au milieu d'un
mot, le mot entier est automatiquement sélectionné dès
que plusieurs mots sont inclus dans cette sélection. Essaie-voir... Parce
que, lorsque la sélection démarre au milieu d'un
mot, le mot entier est automatiquement sélectionné dès
que plusieurs mots sont inclus dans cette sélection. Essaie-voir...
Mais il y a une solution à ce petit problème dans
la suite de la leçon.
|
 |
Méthode 2: sélectionner des blocs de texte.
1. Sélectionner un mot: double-clic dans
le mot.
2. Sélectionner une ligne: clic dans
la marge devant la ligne à sélectionner; le pointeur
de souris prend la forme d'une flèche.

3. Sélectionner plusieurs lignes: sélectionner
une ligne comme indiqué ci-dessus, puis glisser la souris
jusqu'à la dernière ligne.
4. Sélectionner une phrase: tenir la
touche CTRL enfoncée et clic dans le
paragraphe.
5. Sélectionner un paragraphe: triple-clic dans
le paragraphe.
6. Sélectionner plusieurs paragraphes: double-clic dans
la marge devant le premier paragraphe, puis glisser jusqu'au
dernier paragraphe à sélectionner.
7. Un grand bloc de texte: clic au
début de la sélection, garder une touche de Majuscules enfoncée,
faire défiler le texte puis clic en fin de sélection.
8. Un rectangle de texte: tenir la touche ALT enfoncée
et sélectionner le rectangle de texte.

9. Tout le texte: triple-clic dans
la marge.
 Mais,
si on réfléchit un peu... La méthode 8,
qui permet de sélectionner un rectangle, ne permet-elle
pas aussi de résoudre le problème des mots sélectionnés à moitié dont
nous parlions il y a quelques instants ? Mais,
si on réfléchit un peu... La méthode 8,
qui permet de sélectionner un rectangle, ne permet-elle
pas aussi de résoudre le problème des mots sélectionnés à moitié dont
nous parlions il y a quelques instants ?
 Tout à fait,
cher et perspicace élève. Tout à fait. Tout à fait,
cher et perspicace élève. Tout à fait.
|
 |
Les manipulations suivantes sont à faire avec la souris,
en utilisant au mieux les techniques exposées ci-dessus.
A faire sur le texte extrait du 'Petit Prince'.
A chaque fois, indique le numéro de la technique utilisée
(le numéro de la première manipulation est déjà
complété, à titre d'exemple).
Enregistre régulièrement ton travail dans le fichier
Exercice2-1.doc.
|
|
| Quand tu as terminé, passe à l'étape
suivante. |
Appliquer les attributs courants : méthode directe
 |
Il est très facile d'attribuer certaines mises
en formes classiques aux textes sélectionnés. Pour
cela, on pourra utiliser les boutons de la barre d'outils Mise
en forme, frapper les raccourcis-clavier ou passer par la boîte
de dialogue de formats de caractères.
|
 |
Avec la barre d'outils Mise en forme et les raccourcis-clavier
(1) Ce bouton n'est pas forcément
visible. Adapte éventuellement la barre d'outils Mise
en forme comme expliqué dans
la leçon précédente.
| Raccourci |
Effet |
CTRL + Espace ou
CTRL + MAJ + Z |
Supprime toutes les mises en formes du texte sélectionné. * |
Les combinaisons marquées d'une * doivent
obligatoirement être connues par coeur.
|
 |
Défi
Sans regarder le haut de la page, réponds aux questions
suivantes:
Compte-toi un point par réponse correcte et 0 par réponse fausse
ou pour laquelle tu as, malgré la consigne, regardé le haut de
l'étape.
Si tu n'as pas, au moins, 4 points sur 5, tu dois ré-étudier par
coeur les informations données sur cette étape.
|
| |
|
|
| Quand tu connais suffisamment toutes les méthodes
de mises en forme présentées ici, passe à l'étape
suivante. |
Appliquer les attributs courants: exercices
 |
Reproduis chacun des extraits de textes suivants ; enregistre
régulièrement le document sous le nom Exercice2-2.doc.
Pense à utiliser les méthodes les plus rationnelles pour sélectionner
les caractères.
1. 
2. 
3. Dans le texte suivant, les rimes paires sont mises
en évidence par des soulignements et des double-soulignements.
Les verbes sont tous en caractères gras.
Ce qui concerne le Corbeau est en caractères bleus; ce qui concerne
le Renard est en caractères verts; le titre et la morale sont en
caractères rouges.
Reproduis-le à l'identique.

|
| |
|
|
| Quand tu as terminé les trois exercices, passe à l'étape suivante. |
Appliquer les attributs courants: la boîte de dialogue
 |
Les attributs de caractères peuvent également
être attribués par une boîte de dialogues.
Certains attributs ne peuvent d'ailleurs être fixés
que par cette méthode.
|
 |
- Dans le menu Format, sélectionne la commande
Police
La boîte de dialogue suivante apparaît:

| Parmi les commandes particulières disponibles, celles
qui concernent les différents types de soulignements
dans la liste déroulante correspondante: |
|
L'onglet Espacement permet de modifier les dispositions
horizontales et verticales du texte.

L'onglet Animation présente peu d'intérêt
dans le cadre du traitement de textes en vue d'une impression sur
papier. Nous ne l'envisagerons donc pas.
|
 |
- Enregistre le document exercice2-1.doc sous le nom
exercice2-3.doc.
- Supprime toutes les mises en forme de la fable de La Fontaine.
- En utilisant au moins 10 mises en formes différentes
de la boîte de dialogue Police, modifie la présentation
du texte.
|
| |
|
|
| Quand tu as terminé ce travail, passe à l'étape suivante. |
Bordures et trames pour les caractères
 |
Des éléments importants d'un document
peuvent aisément êtres mis en évidence en
les encadrant et/ou en leur imposant un arrière plan coloré
et une trame.
|
 |
 Imposer
un encadrement Imposer
un encadrement
- Sélectionne le fragment de texte à encadrer.
- Dans le menu Format, sélectionne la commande
Bordure et trame...
- Une boîte de dialogue apparaît: elle va nous
permettre d'indiquer les caractéristiques de l'encadrement
souhaité:
|
|
- Dans la liste Type, sélectionne l'aspect général
de l'encadrement souhaité;
- Dans la liste déroulante Style, indique l'aspect
des lignes;
- Dans la liste Couleur, sélectionne la couleur
de l'encadrement;
- Dans la liste déroulante Largeur, sélectionne
la largeur de lignes du cadre.
Il n'est pas possible de désélectionner certaines
lignes (haut, bas, gauche, droite) contrairement au cas de l'encadrement
des paragraphes (voir dans la prochaine leçon).
|
 |
Imposer une trame
- Dans la boîte de dialogues des bordures et des trames,
clique sur l'onglet Trame de fond
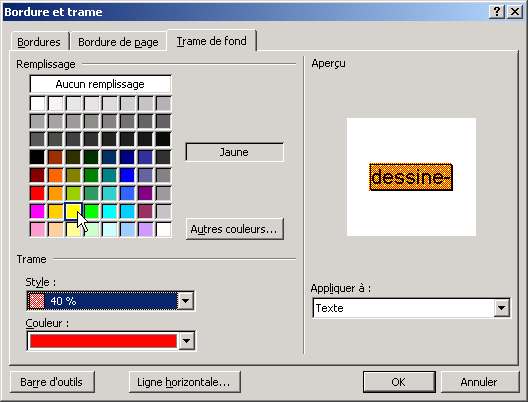
- Dans la zone Remplissage, sélectionne la couleur
de remplissage du cadre.
- Dans la zone Style, sélectionne l'intensité
et/ou le type de la trame de fond.
- Dans la liste des couleurs, indique celle qui doit servir pour
la trame de fond.
- Clique sur le bouton OK.
|
 |
- Dans la fable de La Fontaine du document exercice2-2.doc,
encadre en noir chaque apparition du nom du Corbeau; la trame
de fond est un grisé à 40%;
- Encadre ensuite en rouge le nom du Renard; la trame de fond
est un treillis foncé de couleur jaune.
|
| |
|
|
| Quand tu as réalisé les encadrements demandés,
sache que tu as fini !! |
Droits d'auteur : Yves Mairesse. Ce cours est sous
contrat Creative Commons
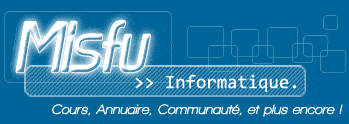
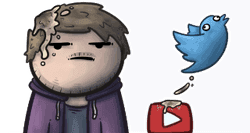








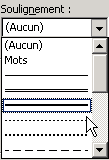

 Imposer
un encadrement
Imposer
un encadrement