Tu dois devenir capable de
 |
Savoir
- expliquer l'intérêt de l'utilisation des styles ;
- distinguer les deux types de styles de Word ;
- expliquer la notion d'héritage et de style parent sur la base
d'un exemple ;
- expliquer l'intérêt des modèles.
Savoir faire
- sélectionner un style de caractères ou de paragraphe par la
liste déroulante des styles ;
- reconnaître un style de caractères d'un style de paragraphe ;
- appliquer un style de base à partir de la boîte de dialogue
du menu Format ;
- créer un style de paragraphe basé sur une mise
en forme ;
- créer un style de caractères ;
- appliquer un style personnel en utilisant chacune des deux
méthodes exposées dans cette leçon ;
- retrouver les caractéristiques d'un style défini par l'utilisateur ;
- modifier un style dans la boîte de dialogue des styles ;
- modifier un style en changeant la mise en forme dans un document ;
- créer un style dans la boîte de dialogue des styles ;
- élaborer un modèle contenant des styles et du texte ;
- baser un document sur un modèle existant.
|
| |
|
|
Les styles de base à partir de la liste
des styles
 |
Bien souvent, on souhaite appliquer une mise en
forme un peu élaborée à plusieurs éléments d'un même document.
Pensons à la présentation des titres, dans un cours, par exemple.
On voudra alors que tous les titres adoptent la même présentation:
taille des caractères, retrait, alignement, couleur,...
Mais il peut être long et fastidieux d'appliquer exactement la
même mise en forme à tous les titres.
Dans ce cas, on aura recours aux styles.
|
 |
Un style est un ensemble de caractéristiques
de mises formes de caractères ou de paragraphes.
Un style est une sorte de définition globale de présentation
que l'on peut appliquer simplement aux éléments
que l'on désire.
- C'est
encore un truc pour paresseux, quoi?
- Ah!
Il y a de ça.
Il existe au moins deux sortes de styles:
- les styles de caractères (qui concernent les mises en forme
des caractères)
- les styles de paragraphes (qui concernent les mise en forme
des paragraphes)
Commençons par évoquer les styles de paragraphes.
|
 |
Utiliser les styles de paragraphes de base
- Enregistre
le document recettes.doc (clic
du bouton droit - Enregistrer la cible sous) dans ton répertoire
personnel.
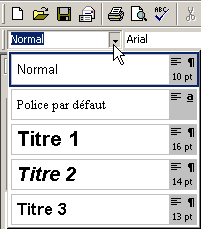 Ce document présente trois recettes de cusine. Il serait bon de
mettre en évidence le nom de chaque plat présenté. Ce document présente trois recettes de cusine. Il serait bon de
mettre en évidence le nom de chaque plat présenté.
- Déplace le curseur de texte vers la ligne présentant
le nom du premier plat: Agneau au basilic.
- Dans la barre d'outils Mise en forme, ouvre la liste déroulante
des styles.
La liste qui apparaît présente plusieurs lignes dont la présentation
est variable.
- Clique sur la ligne intitulée
 . .
La mise en forme du nom du plat se modifie pour ressembler à celle
de l'intitulé Titre 1.

- Quoi?
Tout ça pour ça? Le nom de la recette a simplement été écrit
dans une police de caractères un peu plus grande, et voilà tout.
Et
vous
faites... tout un plat pour ça?
- En
fait, il s'est passé un peu plus qu'il n'y paraît à première
vue.
 Vérifie que le curseur de textes est toujours bien dans le
nom du premier plat: Agneau au basilic. Vérifie que le curseur de textes est toujours bien dans le
nom du premier plat: Agneau au basilic.- Dans le menu Format, sélectionne la commande Paragraphe.
- Dans la boîte de dialogue de Format de paragraphe, vérifie
les informations de la zone Espacement.
|
 |
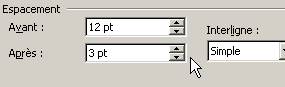
Le paragraphe est présenté avec un espace avant
de 12 points et un espace après de 3 points.
En fait, plusieurs caractéristiques de mise en forme du
paragraphe ont été modifiées en même
temps.
|
 |
- Applique le style Titre 1 au nom de chacun des
plats présentés: Buf bourguignon et Haddock
sauce moutarde.
- Enregistre le document recette.doc.
 Applique le style Titre 2 aux intitulés Ingrédients et Préparation. Applique le style Titre 2 aux intitulés Ingrédients et Préparation.- Détermine les caractéristiques principales du style Titre
2 et compare-les avec celles du style Titre 1.
- Enregistre le document.
|
 |
Signification des symboles dans la liste des styles
A droite de chaque ligne, dans la liste déroulante des styles,
un symbole apparaît:
- le symbole
 indique
qu'il s'agit d'un style de paragraphe; on y voit d'ailleurs
le symbole de fin de paragraphe. Comme les mises en forme
de paragraphes,
ce type de style va s'appliquer indique
qu'il s'agit d'un style de paragraphe; on y voit d'ailleurs
le symbole de fin de paragraphe. Comme les mises en forme
de paragraphes,
ce type de style va s'appliquer
- au paragraphe dans lequel se
trouve
le
curseur
de
texte, ou
- à
l'ensemble des paragraphes sélectionnés.
- le symbole
 indique
qu'il s'agit d'un style de caractères. Comme les
mises en forme de caractères, ce type de style va donc s'appliquer aux caractères
sélectionnés. indique
qu'il s'agit d'un style de caractères. Comme les
mises en forme de caractères, ce type de style va donc s'appliquer aux caractères
sélectionnés.
|
|
| Quand tu as appliqué les styles demandés aux différents titres,
passe à l'étape suivante. |
Les styles de base à partir du menu Format
 |
La liste déroulante des styles ne permet
d'accéder qu'à un nombre très limité de
styles: quelques styles de base et tous ceux qui ont déjà été utilisés
dans le document en cours.
Il est possible d'accéder à d'autres styles de base à partir
du menu Format.
|
 |
Nous allons aborder un exemple de style de caractères.
- Dans le document recettes.doc, sélectionne les trois
lignes sous le titre principal de la première recette;
nous allons leur appliquer un style.
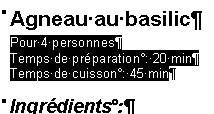
 Dans
le menu Format, sélectionne la commande Style... Dans
le menu Format, sélectionne la commande Style...
La boîte de dialogue des styles apparaît.
- Dans la zone Styles, apparaît la liste
des styles.
- La zone Aperçu des paragraphes montre
approximativement comment se présentera le texte actuel
avec la mise en forme du style sélectionné.
- La zone Aperçu des caractères montre
comment se présenteront les caractères auxquels
on appliquera la mise en forme du style sélectionné.
- La zone Description indique les mises en
forme correspondant au style sélectionné.
- La zone Afficher permet de sélectionner
les styles qui seront présentés.
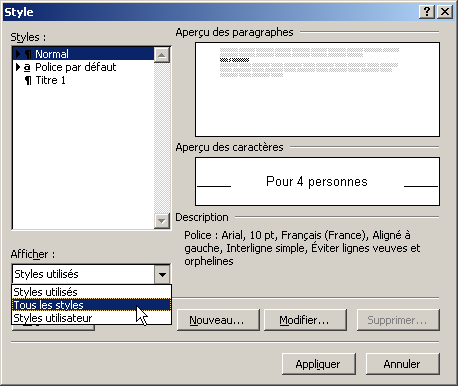
- Sélectionne la ligne Tous les styles.
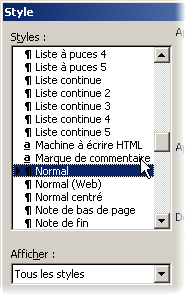 La
zone des styles indique maintenant tous les styles disponibles
dans le document actuel. La
zone des styles indique maintenant tous les styles disponibles
dans le document actuel.
- Recherche et sélectionne le style Marque de
commentaire.
- Clique sur le bouton Appliquer.
L'ensemble du texte sélectionné change d'aspect,
comme précisé dans le style Marque de commentaire.

- Et
si je comprends bien, on reconnaît simplement les styles
de caractères des styles de paragraphes grâce aux
petits hiéroglyphes placés devant le nom du style?
- Exact!
Et Toutankhamon serait fier de toi:  pour
un style de caractères, et pour
un style de caractères, et  pour
un style de paragraphes. pour
un style de paragraphes.
|
 |
Mise en forme des textes des recettes
Pour chacune des instructions ci-dessous, tiens à l'oeil
les caractéristiques des styles qui sont imposés.
- Applique le style Marque de commentaire au
texte qui suit le titre principal de chaque recette.
- Applique le style Liste à puces 2 aux
listes d'ingrédients de chaque recette.
- Applique le style Corps de texte aux instructions
de chaque recette.
- Enregistre le document.
Les différents styles utilisés dans le document
viennent s'ajouter dans la liste des styles.
- Ouvre la liste des styles et vérifie que tous les styles
utilisés sont bien présents.
|
|
| Quand tu as terminé d'appliquer tous les styles demandés
et répondu aux questions, passe à l'étape suivante. |
Créer un style basé sur une mise en forme
|
En plus des styles de base intégrés à tout document,
il est possible de créer des styles personnels ou de modifier les
styles de base.
Les styles personnels peuvent être construits de toute pièce ou
élaborés sur la base d'une mise en forme existante.
Voyons d'abord comment créer un style en se basant
sur une mise en forme existante.
|
 |
- Télécharge et enregistre le document tourisme.doc (clic droit
/ enregistrer la cible sous) dans ton répertoire personnel
Ce document présente les avantages et les atouts de différents
hôtels pour des séjours de vacances. Nous allons améliorer la présentation.
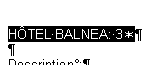 Déplace
le curseur de texte dans la première ligne, indiquant le nom
du premier hôtel et sélectionne l'ensemble du texe du paragraphe. Déplace
le curseur de texte dans la première ligne, indiquant le nom
du premier hôtel et sélectionne l'ensemble du texe du paragraphe.- Applique les mises en formes suivantes:
- Justification centrée
- Espace avant et après: 12 points
- Bordure du paragraphe rouge 3D double avec ondulations
- Trame de fond du paragraphe bleu-clair
- Police de caractères: 24 points
- Couleur de caractères: blanc
- Caractères gras
Le résultat final doit ressembler à celui de l'illustration ci-dessous.

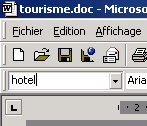 Vérifie que le curseur de texte est toujours dans le paragraphe
dont tu viens de définir la mise en forme. Vérifie que le curseur de texte est toujours dans le paragraphe
dont tu viens de définir la mise en forme.- Dans la liste déroulante des styles, remplace la mention existante
Normal par la mention hotel
- Frappe la touche Enter
Le style hotel est maintenant défini.
Il peut être utilisé comme n'importe quel style de base.
|
 |
Appliquer un style personnel
- Déplace le curseur de texte dans la ligne de titre de l'hôtel
suivant, dans le document tourisme.doc (il n'est
pas nécessaire de sélectionner).
- Dans la liste des styles, sélectionne le style hotel
- Fais la même chose pour le nom du troisième hôtel.
- Enregistre le document tourisme.doc
|
 |
- Définis le style description pour chacun des sous-titres. Ce
style doit imposer la mise en forme suivante:
- Taille de caractères: 18 points
- Caractères gras
- Retrait négatif de 0,5 cm
- Espace avant et après: 6 points
- Couleur de fond: bleu-ciel
- Applique le style description à chacun des
sous-titres des textes de présentations (description, situation,
votre hébergement,...)
- Enregistre le document tourisme.doc
|
|
| Quand tu as défini et appliqué les deux styles demandés,
passe à l'étape suivante. |
Modifier un style
 |
Si un style de base ou défini par l'utilisateur ne convient pas, il est toujours possible de le modifier.
|
 |
Retrouver les mises en formes d'un style
Les mises en formes imposées dans un style peuvent être aisément retrouvées:
- Dans le menu Format, sélectionne la commande Style
Une boîte de dialogue apparaît qui indique clairement les mises en formes
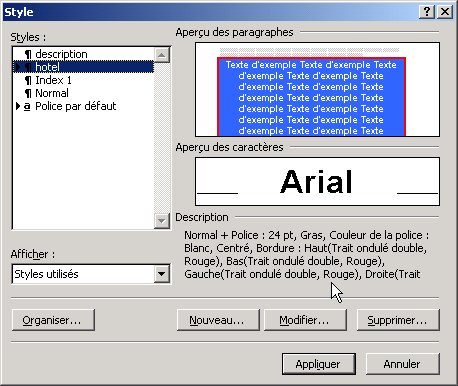
- Si ce n'est déjà fait, sélectione le style qui t'intéresse dans la liste des styles et vérifie la description.
|
 |
 Modifier un style dans la boîte de dialogue des styles Modifier un style dans la boîte de dialogue des styles
Un style prédéfini ou un style utilisateur peuvent être modifiés à partir de la boîte de dialogue des styles.
- Clique sur le bouton Modifier qui apparaît sous la description du style.
La boîte de dialogue suivante permet de modifier les mises en forme du style:
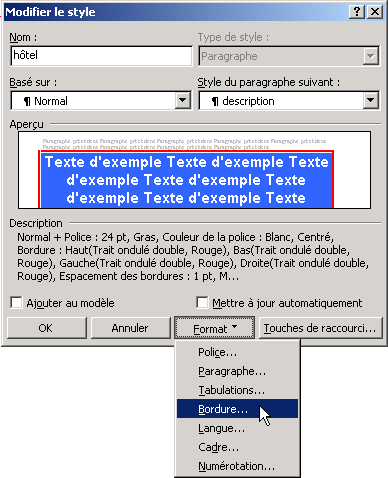
|
 |
- Modifie la mise en forme de la bordure pour le style hôtel ; choisis une ligne double, toujours en couleur rouge.
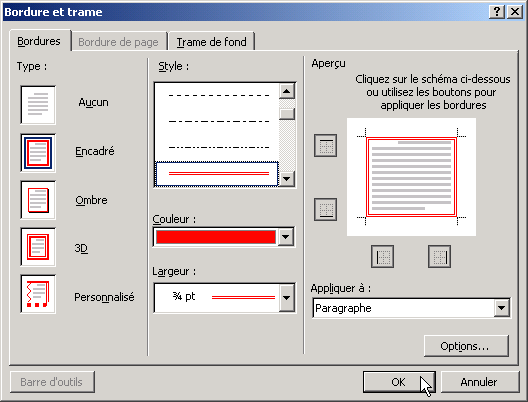
- Clique sur le bouton OK de la boîte de dialogue Bordure et trame.
- Clique sur le bouton OK de la boîte de dialogue Modifier le style.
- Clique sur le bouton Fermer de la boîte de dialogue Style.
|
 |
En utilisant la même méthode, impose la couleur bleue pour le style de caractères Normal.
|
 |
Modifier un style en changeant la mise en forme
La modification d'un style peut se faire simplement en modifiant la mise en forme dans le texte.
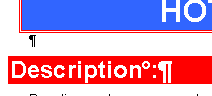 Déplace le curseur de texte dans un paragraphe de style description. Déplace le curseur de texte dans un paragraphe de style description.- Modifie la couleur de la trame en rouge.
- Modifie la couleur de la police de caractères en blanc.
La mise en forme obtenue est illustrée ci-contre.
- Vérifie que le curseur de texte est toujours dans le paragraphe dont tu viens de modifier la mise en forme.
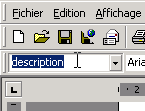 Clique dans la liste des styles, à l'emplacement de l'item description Clique dans la liste des styles, à l'emplacement de l'item description- Frappe la touche Enter.
Une boîte de dialogue apparaît.
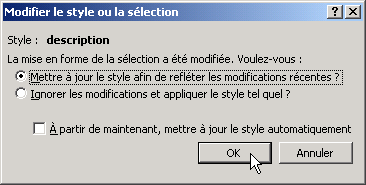
- Sélectionne la ligne Mettre à jour le style...
- Clique sur le bouton OK.
Le style est modifié et tous les paragraphes de style description sont présentés selon la nouvelle mise en forme.
|
|
| Quand tu es capable de modifier un style par chacune des deux méthodes proposées, passe à l'étape suivante. |
Créer un style dans la boîte de dialogue des styles
 |
Il est possible de créer des nouveaux styles,
encore appelés des styles 'utilisateur', de toutes
pièces dans la boîte de dialogue des styles.
|
 |
Deux nouveaux styles définis par l'utilisateur
 Nous
allons ajouter une indication de prix pour chacun des hôtels
disponibles dans le catalogue. Nous
allons ajouter une indication de prix pour chacun des hôtels
disponibles dans le catalogue.
Nous indiquerons d'abord le pays, puis le prix dans un type d'écriture
attrayant.
Chacune des deux lignes se voit attribuer un style:
- la première ligne sera du style Vacances et
- la deuxième ligne sera du style Prix.
 Les
nouveaux styles ne naissent pas dans les choux Les
nouveaux styles ne naissent pas dans les choux
Mmmh?
Ca veut dire quoi, ça? Les nouveaux styles sont plutôt
apportés par des cigognes? A moins qu'ils aient de vrais
parents, peut-être?
C'est
presque exact: les nouveaux styles ont des parents. Ou plutôt,
devrais-je dire, un nouveau style a un parent!
De
plus en plus énigmatique. Vous le faites exprès?
Un peu, pour titiller ta curiosité. En fait, chaque nouveau
style est défini sur la base des caractéristiques
d'un style déjà existant: il hérite de
ses caractéristiques. Voilà donc où est le 'parent'.
|
 |
Où définir de nouveaux styles?
 Dans
le menu Format, sélectionne la commande Style Dans
le menu Format, sélectionne la commande Style- Dans la boîte de dialogue des Styles,
clique sur le bouton Nouveau
La boîte de dialogue Nouveau style apparaît.
|
| |
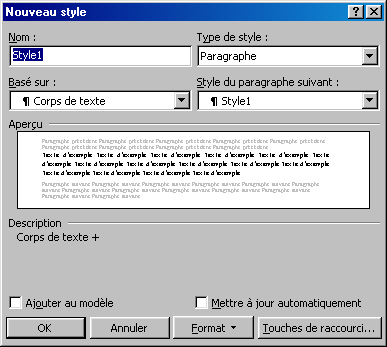
- Un nouveau nom de style est proposé par défaut;
le nom Style1 peut être changé.
- Le type de style par défaut est Paragraphe.
- Le nouveau style est toujours basé sur un style 'parent' dont
il hérite des caractéristiques.
Le style de base minimum pour les paragraphes est Normal.
Le style de base pour les caractères est Police
par défaut.
- On définit la mise en forme du paragraphe suivant
dans la zone Style du paragraphe suivant.
1. Définition du style Prix
a) Informations générales
- Dans la zone Nom, indique le nom du style: Prix.
- Dans la zone Type de Style, sélectionne
style de Paragraphe.
- Dans la zone Basé sur (le parent),
sélectionne le style Normal.
- Dans la zone Style du paragraphe suivant,
sélectionne le style Normal.
b) Définition de la mise en forme des caractères.
- Clique sur le bouton Format.
- Sélectionne la commande Police:
- Choisis une police en caractères gras et 18
points dans l'onglet Police, style et attributs;
- Sélectionne Texte étincelant dans
la liste Animatio de l'onglet Animation.
- Clique sur le bouton OK.
c) Définition de la mise en forme du paragraphe.
- Clique sur le bouton Format.
- Sélectionne la commande Paragraphe.
- Choisis l'Alignement à droite, un espace
avant de 0 points et un espace après
de 12 points.
- Clique sur le bouton OK.
2. Définition du style Vacances
Nous sommes de retour à la boîte de dialogue Nouveau
style
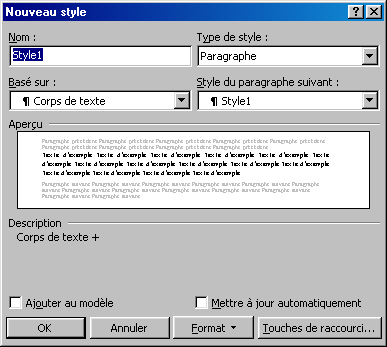
a) Informations générales
- Dans la zone Nom, indique Vacances
- Le type de style est, à nouveau, Paragraphe.
- Dans la liste Basé sur, sélectionne
le style Prix (qui est donc le parent).
- Dans le liste Style du paragraphe suivant,
indique le style Prix.
b) Définition de la mise en forme des caractères.
- Clique sur le bouton Format.
- Sélectionne la commande Police:
La taille et la graisse des caractères sont correctes,
héritées du style Prix, il nous
suffit d'ajouter le soulignement ;
- Sélectionne le soulignement simple
- Sélectionne Aucune dans la liste Animation de
l'onglet Animation.
- Clique sur le bouton OK.
c) Définition de la mise en forme du paragraphe.
La plupart des réglages sont déjà corrects,
hérités du style Prix
- Il suffit d'indiquer un espace avant de 18 points et
un espace après de 0 point.
|
 |
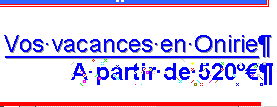 Nous
pouvons maintenant ajouter les mentions nécessaires, avec
les styles correspondants: Nous
pouvons maintenant ajouter les mentions nécessaires, avec
les styles correspondants:
- Pour l'Hôtel Balnea, ajoute la mention 'Vos vacances
en Onirie'
- Frappe la touche Enter
Le style adopté pour le nouveau paragraphe est immédiatement
correct: Prix.
- Ajoute la mention 'A partir de 520 ' pour les
vacances en Onirie
Fais de même pour les autres destinations de voyage.
- Pour l'Hôtel Shaliman, ajoute les mentions
- Vos vacances en Tunisie
- A partir de 550
- Pour l'Hôtel Oustria Beach, ajoute les mentions
- Vos vacances en Crète
- A partir de 520
|
 |
|
|
| Quand tes nouveaux styles sont définis et appliqués,
passe à l'étape suivante. |
Créer un style de caractères
 |
Les styles de caractères se créent de la même façon que les styles de paragraphes:
- Sur la base d'une mise en forme existante ou
- En les créant de toutes pièces dans la boîte de dialogue des styles.
Cependant, les styles de caractères ne peuvent s'appliquer par la liste déroulante des styles.
|
 |
- Ouvre le document Recettes.doc tel que tu l'as enregistré dans ton répertoire personnel.
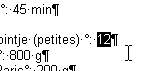 Nous allons mettre en évidence les indications de quantités. Nous allons mettre en évidence les indications de quantités.
- Sélectionne le nombre 12 correspondant au nombre de pommes de terre de la première recette.
- Présente ce nombre en caractères gras, rouges sur fond jaune et une bordure rouge d'épaisseur 1 point comme illustré ci-dessous.
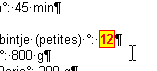
- Dans le menu Format, sélectionne la commande Style.
 Dans la boîte de dialogue Style, clique sur le bouton Nouveau. Dans la boîte de dialogue Style, clique sur le bouton Nouveau.
Nous allons maintenant pouvoir définir notre nouveau style. |
 |
- Dans la boîte de dialogue Nouveau style, complète les différentes zones sur base de l'exemple ci-dessous:
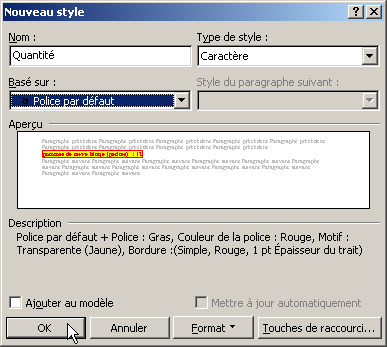
- Le nom du style sera Quantité
- Le type de style sera Caractère
- Le style de caractères parent sera Police par défaut
- La zone Style du paragraphe suivant n'est, bien sûr, pas disponible.
- Clique sur le bouton OK de la boîte de dialogue Nouveau style
Le style Quantité apparaît maintenant dans la liste des styles disponibles.
- Clique sur le bouton Appliquer de la boîte de dialogue Style.
Tu peux maintenant appliquer le style de caractères à toutes les quantités indiquées dans les recettes. 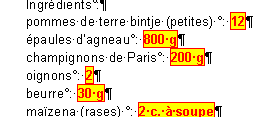 La méthode est semblable à celle qui permet d'appliquer les styles de paragraphes: La méthode est semblable à celle qui permet d'appliquer les styles de paragraphes:
- Sélectionne les caractères à mettre en forme.
- Sélectionne le style Quantité dans la liste des styles.
|
 |
|
|
| Quand tu as défini et appliqué le style de caractères, passe à l'étape suivante. |
Réutiliser les styles: liste des styles et modèles
 |
Par défaut, les styles de caractères ou de paragraphe
sont enregistrés dans le document qui les utilise.
Lorsque le document est ouvert ultérieurement, on retrouve tous
les styles définis.
|
 |
 Ah
oui! Super. Mais si je veux maintenant composer un nouveau catalogue
de voyages, dans un autre document, je peux tout refaire? J'ai
travaillé comme un ouf pour composer ces styles. N'y aurait-il
pas un petit moyen pour les récupérer? Ah
oui! Super. Mais si je veux maintenant composer un nouveau catalogue
de voyages, dans un autre document, je peux tout refaire? J'ai
travaillé comme un ouf pour composer ces styles. N'y aurait-il
pas un petit moyen pour les récupérer?
 Bien
sûr qu'il y a des moyens. On va même en proposer deux. Bien
sûr qu'il y a des moyens. On va même en proposer deux.
|
 |
Imprimer la liste des styles
Connaître les directives de mises en formes imposées aux style est
déjà intéressant. Tout se passe à l'impression du document.
- S'il n'est pas déjà ouvert, active le document tourisme.doc qui
contient des styles personnels
- Dans le menu Fichier, sélectionne la commande Imprimer.
 Si
tu cliques sur le bouton de commande d'impression Si
tu cliques sur le bouton de commande d'impression  , la manoeuvre
est court-circuitée et tu ne peux pas accéder à l'impression de la
liste
de styles. , la manoeuvre
est court-circuitée et tu ne peux pas accéder à l'impression de la
liste
de styles.
 Dans
le bas de la boîte de dialogue d'impression, sélection Style dans
la liste déroulante Imprimer. Dans
le bas de la boîte de dialogue d'impression, sélection Style dans
la liste déroulante Imprimer.- Clique sur le bouton OK
La liste des styles utilisés dans le document est imprimée. |
| |
 Ouais,
très joli. Mais pas très utile. Ce qui serait vraiment intéressant,
c'est de disposer des styles déjà existants pour n'importe quel
document,
comme si c'étaient des styles de base. Ouais,
très joli. Mais pas très utile. Ce qui serait vraiment intéressant,
c'est de disposer des styles déjà existants pour n'importe quel
document,
comme si c'étaient des styles de base. C'est
là que l'on comprend tout l'intérêt des modèles.
Suivez-moi jeune homme.
|
 |
Tous les styles créés jusqu'ici sont intégrés aux documents dans
lesquels ils ont été conçus.
On peut aussi définir des documents ' modèles '
sur lesquels on basera d'autres documents. Tous les styles enregistrés
dans un ' modèle ' sont disponibles dans les
documents basés sur ce modèle.
Un ' modèle ' peut même contenir un texte prédéfini qui devrait
être repris sur tous les documents qui lui serviront de base.
Par exemple, le logo d'une société pourrait figurer dans le modèle
de toutes les lettres envoyées aux clients. |
 |
Enregistrer les styles dans un modèle de document
- S'il est encore ouvert, enregistre une dernière fois le
document tourisme.doc;
sinon, ouvre ce document.
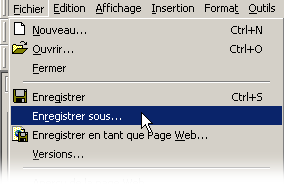 Efface
tout le texte contenu dans le document. Efface
tout le texte contenu dans le document.- Dans le menu Fichier, sélectionne la commande Enregistrer
sous...
La boîte de dialogue d'enregistrement apparaît:
- Dans la zone Type de fichier, sélectionne Modèle
de document *.dot
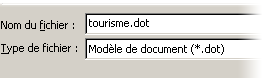
- Dans la zone Nom de fichier, indique le nom tourisme.dot
 Oups!
Je crois que vous faites une petite erreur, là. N'est-ce
pas '.doc', avec un 'c'
comme 'capitaine Haddock'?  Ah
non, pour le coup, ce n'est pas une faute. Il s'agit d'un modèle
de document et non d'un document. L'extension est donc bien '.dot' avec
un 't' comme 'tintin'.
|
 |
Les modèles de document s'enregistrent dans un répertoire
particulier. Vérifie quel est ce répertoire dans la
boîte de dialogue d'enregistrement.
Exemple: 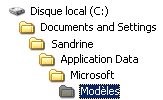
Si tu travailles sur un système avec un serveur de fichiers (comme
à l'ISND), il se pourrait que tu doives recopier tes modèles dans ton
répertoire personnel pour les préserver, d'une fois à l'autre.
|
 |
- Clique sur le bouton Enregistrer.
- Ferme le document tourisme.dot.
Ton modèle peut maintenant servir de base pour toutes sortes de
documents qui doivent utiliser les styles que tu as définis.
|
 |
Utiliser un modèle de document
- Dans le menu Fichier, sélectionne la commande Nouveau.
Une boîte de dialogue apparaît:
- Sélectionne l'onglet Général
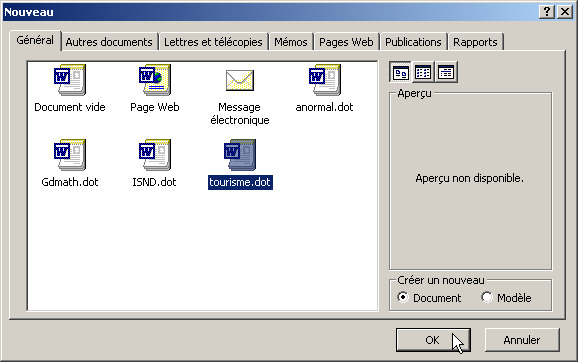
- Sélectionne le style tourisme.dot (dans
certains cas, il se peut que seule la mention tourisme figure
dans la boîte de dialogue).
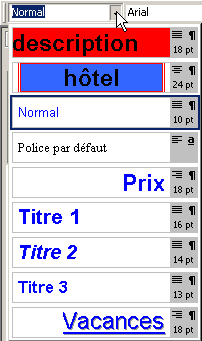 Clique sur le bouton OK. Clique sur le bouton OK.
Un nouveau document vierge est disponible.
- Vérifie que les styles définis précédemment (description, hôtel,
vacances, Prix,...) figurent bien dans la liste déroulante des
styles
- Vérifie que les styles s'appliquent correctement aux textes.
 Mais,
pour rédiger ma prochaine fiche de lecture, je n'ai pas besoin de
tous ces styles. Je peux faire plus simple alors?
 Tout
à fait: il suffit de partir du style Document vide (qui
contient un minimum de styles) ou de tout autre modèle précédemment
défini. Tout
à fait: il suffit de partir du style Document vide (qui
contient un minimum de styles) ou de tout autre modèle précédemment
défini.
Remarque que pour démarrer la rédaction d'un document basé sur le
modèle Document vide, il suffit de cliquer
le bouton  de
la barre d'outils standard. de
la barre d'outils standard.
|
|
| Quand tu as terminé ton modèle tourisme.dot,
passe à l'étape suivante. |
Modèles de documents : applications
 |
Les modèles de documents peuvent contenir
des styles définis par l'utilisateur et des textes.
Les modèles de documents sont donc des outils très
intéressants lorsque l'on produit fréquemment des
documents du même type ou des formulaires types.
|
 |
Utilisation d'un modèle complexe existant
- Télécharge et enregistre le modèle cba.dot (clic
droit / Enregistrer la cible sous) dans ton répertoire
personnel.
- Recopie le document dans le répertoire prévu
pour les modèles.
- Utilise cba.dot comme modèle pour la
rédaction d'un nouveau document ;
- Utilise l'adresse de ton voisin pour celle du client
- Le texte à introduire est du type suivant:
|
Dénomination
|
Origine
|
Notre
prix promotionnel
|
|
Bonbons
piquants
|
marque
Halaï
|
3,50 /
100g
|
|
Dragées
surprise
|
label
Poudlard authentique, goûts divers
|
2,25 /
100g
|
|
Sucettes
parfumées au sirop de limace
|
Fabrication
artisanale de la maison CBA
|
5 /
100 pièces
|
- Enregistre le document sous le nom Promo16-03.doc
|
 |
Un modèle de document pour le professeur
Les enseignants ont la curieuse manie de proposer des interrogations.
Le questionnaire de l'interrogation est presque toujours de la
même forme.
- Télécharge et enregistre dans ton répertoire
personnel l'exemple de questionnaire interro.doc (clic
du bouton droit / Enregistrer la cible sous)
- Ajuste l'adresse à celle de ton école, si nécessaire
- Supprime de ce document tout ce qui n'est pas utile pour chaque
interrogation de tout professeur: il ne faut donc conserver que
les éléments qui conviennent pour n'importe quel
cours de n'importe quel enseignant de ton établissement
scolaire.
- Enregistre le modèle correspondant dans ton répertoire
personnel.
- Recopie le modèle dans le répertoire contenant
les modèles.
- En utilisant ce modèle, établis un questionnaire
pour le cours d'informatique et concernant le présent
chapitre: inspire-toi des objectifs du chapitre pour rédiger
tes questions.
- Enregistre le questionnaire d'interrogation d'informatique
dans ton répertoire personnel sous le nom interro16-03.doc.
|
 |
Un modèle de bulletin d'information
- Compose un modèle pour le bulletin d'information de l'école.
Base-toi éventuellement sur le bulletin d'information existant.
- Enregistre ton modèle sous le nom bi.dot dans
ton répertoire personnel.
- Propose ton modèle à la direction de l'école.
Conseil: sauf problèmes techniques, ne travaille pas plus
de 20 minutes à ce modèle. On ne demande pas un travail
professionnel. Insère simplement les titres de base et quelques
styles utiles.
|
|
| Quand tu as composé les trois modèles demandés,
sache que tu as fini !! |
Droits d'auteur : Yves Mairesse. Ce cours est sous
contrat Creative Commons
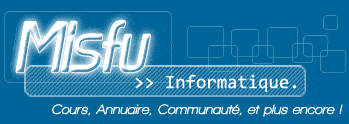
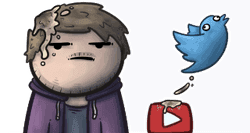

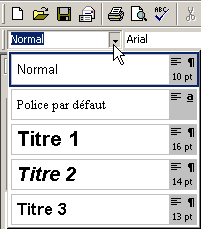 Ce document présente trois recettes de cusine. Il serait bon de
mettre en évidence le nom de chaque plat présenté.
Ce document présente trois recettes de cusine. Il serait bon de
mettre en évidence le nom de chaque plat présenté.
 Vérifie que le curseur de textes est toujours bien dans le
nom du premier plat: Agneau au basilic.
Vérifie que le curseur de textes est toujours bien dans le
nom du premier plat: Agneau au basilic.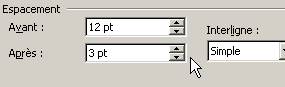
 Applique le style Titre 2 aux intitulés Ingrédients et Préparation.
Applique le style Titre 2 aux intitulés Ingrédients et Préparation.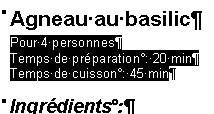
 Dans
le menu Format, sélectionne la commande Style...
Dans
le menu Format, sélectionne la commande Style...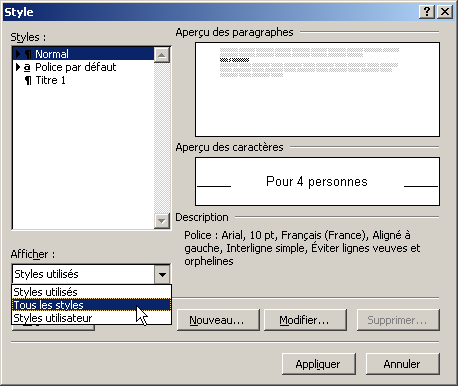
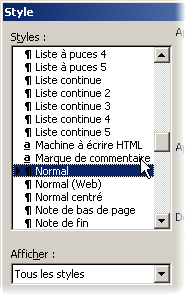 La
zone des styles indique maintenant tous les styles disponibles
dans le document actuel.
La
zone des styles indique maintenant tous les styles disponibles
dans le document actuel.
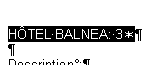 Déplace
le curseur de texte dans la première ligne, indiquant le nom
du premier hôtel et sélectionne l'ensemble du texe du paragraphe.
Déplace
le curseur de texte dans la première ligne, indiquant le nom
du premier hôtel et sélectionne l'ensemble du texe du paragraphe.
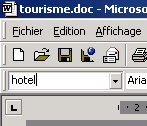 Vérifie que le curseur de texte est toujours dans le paragraphe
dont tu viens de définir la mise en forme.
Vérifie que le curseur de texte est toujours dans le paragraphe
dont tu viens de définir la mise en forme.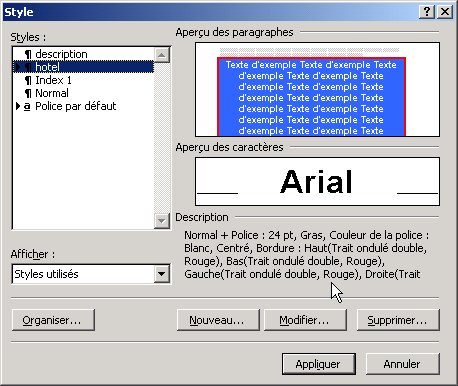
 Modifier un style dans la boîte de dialogue des styles
Modifier un style dans la boîte de dialogue des styles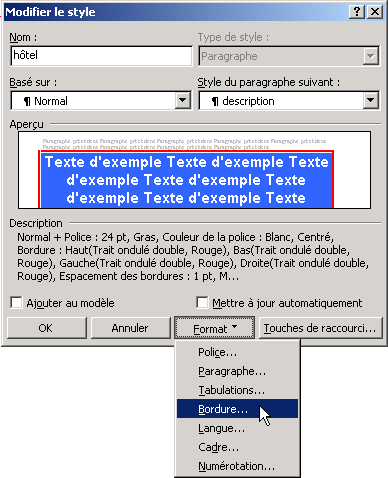
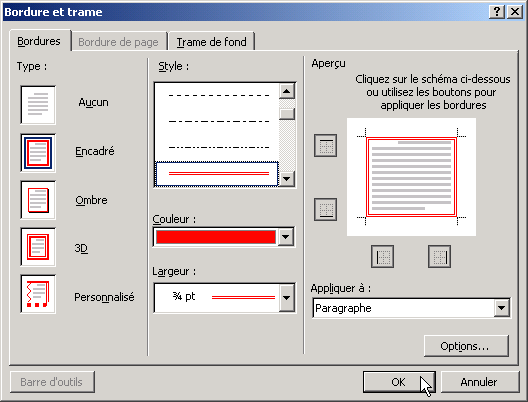
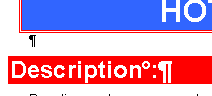 Déplace le curseur de texte dans un paragraphe de style description.
Déplace le curseur de texte dans un paragraphe de style description.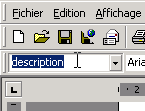 Clique dans la liste des styles, à l'emplacement de l'item description
Clique dans la liste des styles, à l'emplacement de l'item description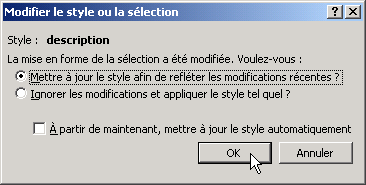
 Nous
allons ajouter une indication de prix pour chacun des hôtels
disponibles dans le catalogue.
Nous
allons ajouter une indication de prix pour chacun des hôtels
disponibles dans le catalogue. Les
nouveaux styles ne naissent pas dans les choux
Les
nouveaux styles ne naissent pas dans les choux Dans
le menu Format, sélectionne la commande Style
Dans
le menu Format, sélectionne la commande Style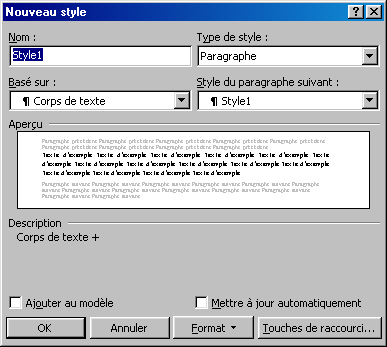
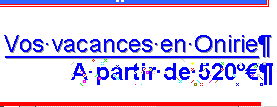 Nous
pouvons maintenant ajouter les mentions nécessaires, avec
les styles correspondants:
Nous
pouvons maintenant ajouter les mentions nécessaires, avec
les styles correspondants: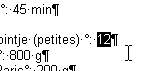 Nous allons mettre en évidence les indications de quantités.
Nous allons mettre en évidence les indications de quantités.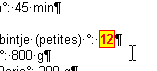
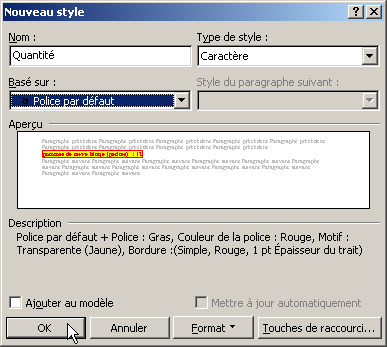
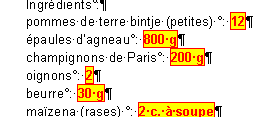 La méthode est semblable à celle qui permet d'appliquer les styles de paragraphes:
La méthode est semblable à celle qui permet d'appliquer les styles de paragraphes: Dans
le bas de la boîte de dialogue d'impression, sélection Style dans
la liste déroulante Imprimer.
Dans
le bas de la boîte de dialogue d'impression, sélection Style dans
la liste déroulante Imprimer.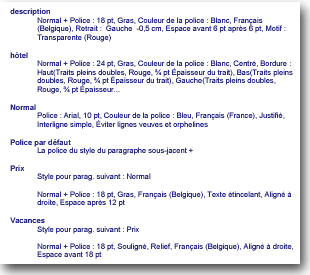
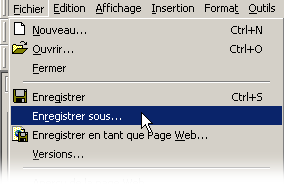 Efface
tout le texte contenu dans le document.
Efface
tout le texte contenu dans le document.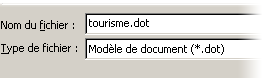
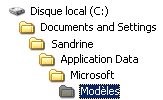
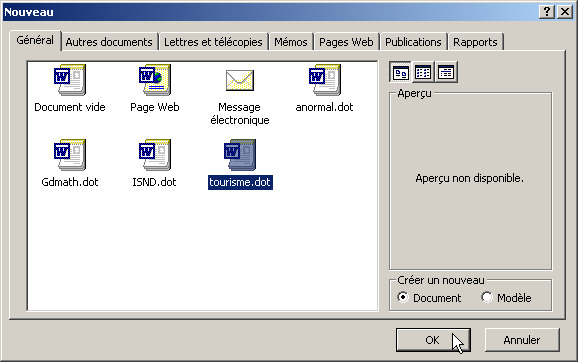
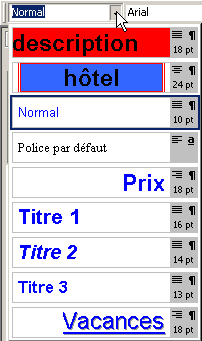 Clique sur le bouton OK.
Clique sur le bouton OK.