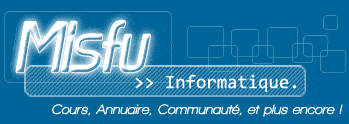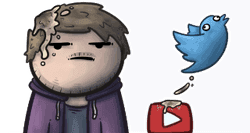Tu dois devenir capable de
Savoir
- Expliquer ce qu'est un retrait de paragraphe.
- Expliquer le rôle des taquets de tabulations.
- Distinguer l'espacement entre les paragraphes et l'interligne dans les paragraphes.
- Expliquer comment l'on peut se représenter les marques d'alinéas.
- Prévoir le comportement du logiciel au niveau des paragraphes lorsque l'on supprime une marque d'alinéa.
Savoir faire
- Sélectionner des paragraphes à mettre en forme.
- Modifier les marges et les retraits de paragraphes à l'aide de la règle horizontale.
- Etablir des retraits de paragraphes et des retraits de première ligne.
- Poser les différents types de taquets de tabulations à l'aide de la règle horizontale.
- Poser et modifier les différents types de taquets de tabulations à l'aide la la boîte de dialogue de format de paragraphe.
- Fixer l'espacement entre les paragraphes et l'interligne dans les paragraphes.
- Déterminer les caractéristiques d'un paragraphe existant.
L'alignement des paragraphes
La mise en forme des paragraphes concerne, bien évidemment, les paragraphes tels qu'ils ont été définis lors de la première leçon.
Un paragraphe est toujours limité par le signe
 .
.Parmi ces mises en forme, les différents alignements que l'on peut obtenir à l'aide des boutons de la barre d'outils Mise en forme :
 : alignement à
gauche
: alignement à
gauche
 : alignement centré
: alignement centré
 : alignement à
droite
: alignement à
droite
 : alignement à gauche et
à droite entre les marges ou alignement justifié
: alignement à gauche et
à droite entre les marges ou alignement justifié
Les mises en forme de paragraphes concernent... les paragraphes entiers.
Arrêtez tout ! J'ai compris pourquoi les mises en forme concernent les paragraphes ENTIERS. Je vois mal quelques mots alignés à droite et les autres centrés, dans le même paragraphe.
Que j'aime l'intelligence vive de mon élève!
- Pour les mises en forme aux paragraphes, il n'est pas nécessaire
que ces paragraphes soient sélectionnés: il suffit que le curseur de
texte se trouve dans le paragraphe à mettre en forme.
La mise en forme s'appliquera donc au paragraphe entier. - Pour appliquer une mise en forme à plusieurs paragraphes, il suffit qu'au moins un caractère de chaque paragraphe à mettre en forme soit sélectionné.
Justification d'un paragraphe
-
 Ouvre le document
contenant l'extrait du Petit Prince que tu as réalisé à la leçon
précédente. Si tu ne disposes plus de ce document, tu peux le
télécharger ICI
(clic droit / Enregistrer la cible du lien sous).
Ouvre le document
contenant l'extrait du Petit Prince que tu as réalisé à la leçon
précédente. Si tu ne disposes plus de ce document, tu peux le
télécharger ICI
(clic droit / Enregistrer la cible du lien sous). - Clique dans le premier paragraphe, sans sélectionner le texte.
- Clique sur le bouton
 pour justifier
le texte entre les marges.
pour justifier
le texte entre les marges.
L'ensemble du premier paragraphe se justifie automatiquement.
Un Petit Prince, un mouton et des puces
 Dans le jargon du
traitement de textes, une ' puce ' est un symbole que l'on
ajoute devant un paragraphe, comme les
Dans le jargon du
traitement de textes, une ' puce ' est un symbole que l'on
ajoute devant un paragraphe, comme les  utilisées
ci-dessus.
utilisées
ci-dessus.
Nous allons appliquer une puce à chacun des trois paragraphes contenant le dialogue entre l'aviateur et le Petit Prince.
- Sélectionne les trois lignes de dialogue; il n'est pas nécessaire de sélectionner tous les caractères de chaque ligne:

- Clique sur le bouton
 .
.
Chaque ligne sélectionnée est précédée d'une ' puce '.

- Supprime les 'tirets' disposés au début de chacune des lignes de dialogue.

Quand tu as répondu aux questions et réalisé les exercices, passe à l'étape suivante.
Marges et retraits de paragraphe avec la règle horizontale
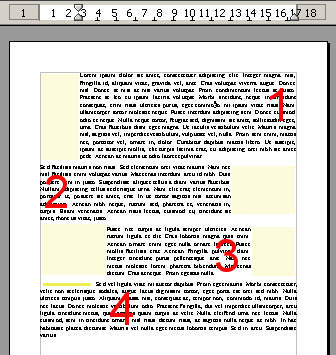 La règle
horizontale située en haut de la fenêtre
d'Openoffice permet de connaître la position des marges et des retraits
de paragraphes. Elle permet également de fixer la position des marges
et des retraits.
La règle
horizontale située en haut de la fenêtre
d'Openoffice permet de connaître la position des marges et des retraits
de paragraphes. Elle permet également de fixer la position des marges
et des retraits.
Dans l'illustration ci-contre, à droite, la position des marges est clairement définie par les traits grisés qui entourent le texte. Il contient 4 paragraphes.
- Le premier paragraphe présente un retrait à gauche, un décalage par rapport à la marge gauche.
- Le deuxième paragraphe présente un retrait à droite.
- le troisième paragraphe présente un retrait à gauche et à droite.
- dans le dernier paragraphe, seule la première ligne présente un retrait, un décalage par rapport à la marge.
La règle horizontale est graduée (par défaut) en centimètre. Elle est munie, à gauche et à droite, d'un ensemble de curseurs qui peuvent être déplacés. La position des marges est clairement visible.

- Télécharge le document chapitre1.odt en utilisant le lien ICI (clic du bouton droite / Enregistrer la cible sous).
- Parcours ce document en observant attentivement la règle horizontale et la disposition des différents paragraphes.
Dans le document précédent, la plupart des paragraphes, sauf le premier, présentent un décalage par rapport à la marge. Ces décalages sont appelés des retraits.
La position des marques de retraits peut être modifiée par un simple cliquer/glisser de la souris. Il en va de même pour les marges ; mais nous ne toucherons pas aux marges durant cette leçon.
Observe attentivement les exemples qui suivent: ils vont te servir dans l'exercice proposé au bas de l'étape.
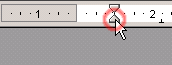 La marque
de
retrait à gauche de paragraphe indique la position du
paragraphe par rapport à la marge ; sur l'illustration, le paragraphe
est décalé d'environ 1 cm à droite par rapport à la marge du document.
La marque
de
retrait à gauche de paragraphe indique la position du
paragraphe par rapport à la marge ; sur l'illustration, le paragraphe
est décalé d'environ 1 cm à droite par rapport à la marge du document.
-
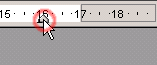 Le
petit triangle disposé à droite de la marge
symbolise le retrait par rapport à la marge droite du
document ; sur l'illustration, le paragraphe est décalé d'environ 1 cm
par rapport à la marge.
Le
petit triangle disposé à droite de la marge
symbolise le retrait par rapport à la marge droite du
document ; sur l'illustration, le paragraphe est décalé d'environ 1 cm
par rapport à la marge.
-
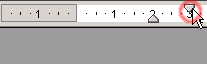 Le petit triangle
supérieur gauche représente
le retrait de première ligne du paragraphe; sur
l'illustration ci-contre, la première ligne subit un retrait d'environ
1 cm.
Le petit triangle
supérieur gauche représente
le retrait de première ligne du paragraphe; sur
l'illustration ci-contre, la première ligne subit un retrait d'environ
1 cm.
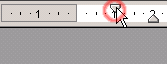 Le
retrait de première ligne peut éventuellement être négatif ; dans ce
cas, le petit triangle supérieur est décalé à gauche du repère de
retrait de paragraphe. Sur l'illustration, la première ligne
subit un retrait négatif d'environ 1 cm.
Le
retrait de première ligne peut éventuellement être négatif ; dans ce
cas, le petit triangle supérieur est décalé à gauche du repère de
retrait de paragraphe. Sur l'illustration, la première ligne
subit un retrait négatif d'environ 1 cm.
- Télécharge le document retraits.odt en utilisant le lien ICI (clic du bouton droite / Enregistrer la cible sous).
- Pour chaque paragraphe, établis les retraits comme indiqué dans le document. Les différents curseurs se manipulent par cliquer/glisser.
- Rétablis les retraits dans le document chapitre1.odt
de la manière suivante:
- Pas de retrait à gauche
- Un retrait positif de première ligne de 2 centimètres
- Pas de retrait à droite
- Tous les paragraphes sont présentés de la même façon
Quand tu as terminé ton travail sur les deux documents, passe à l'étape suivante.
Retraits de paragraphes : autres méthodes
Les retraits de paragraphes peuvent encore être définis par d'autres méthodes: boutons de la barre d'objets de texte et boîte de dialogue spécifique par le menu .
Première méthode
Dans la barre d'outils de mise en forme, les
boutons  et
et  permettent respectivement d'augmenter ou de diminuer la valeur du
retrait de paragraphe à gauche.
permettent respectivement d'augmenter ou de diminuer la valeur du
retrait de paragraphe à gauche.
 Deuxième
méthode
Deuxième
méthode
Dans le menu , sélectionne la commande
Une boîte de dialogue complexe comportant un nombre important d'onglets apparaît.
Si nécessaire, sélectionne l'onglet
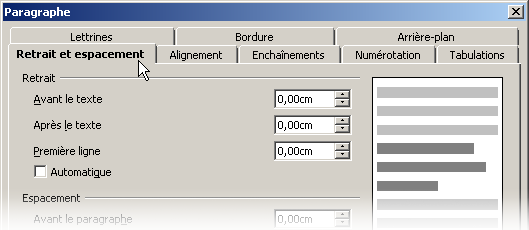
- avant le texte (à gauche, donc),
- après le texte (à droite), ainsi que
- la grandeur du retrait de première ligne
Chacun de ces retraits peut être positif ou négatif.
D'autres options de cette boîte de dialogue seront présentées plus loin dans cette leçon.
Pour répondre aux questions qui suivent, il peut éventuellement être intéressant de procéder à des essais dans le logiciel de traitement de textes.
Quand tu as répondu aux questions et bien compris les réponses, passe à l'étape suivante.
Les tabulations et les taquets
Expérience
-
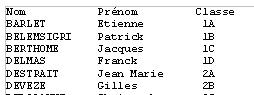 Télécharge
le document colonnes.odt
(clic droit / Enregistrer la cible du lien sous) dans ton répertoire
personnel.
Télécharge
le document colonnes.odt
(clic droit / Enregistrer la cible du lien sous) dans ton répertoire
personnel. - Ouvre le document dans OpenOffice.org.
Ce document est écrit en police de caractères Courier.
Ouais, pas très jolie, cette police.
Vous avez parfaitement raison. C'est très laid.
- Sélectionne l'ensemble du texte.
-
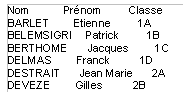 Applique la police de caractères Arial
ou une police similaire disponible sur ton ordinateur.
Applique la police de caractères Arial
ou une police similaire disponible sur ton ordinateur.
Ben, c'est malin ! Elle est toute chamboulée maintenant, la liste !
Et si on remettait de l'ordre ?
- Si elles ne sont pas visibles, fait apparaître les marques
spéciales en cliquant sur le bouton
 de la barre d'outils.
de la barre d'outils. - Ajoute des espaces partout où c'est nécessaire pour retrouver l'agencement en colonnes. Si tu penses qu'il y a un soucis, lis immédiatement ce qui suit.
Objection ! C'est un travail de fou ! Je vais y passer des heures. Et même, il y a toujours de petits décalages.
Effectivement. Je crois que je vais vous autoriser à ne pas suivre les instructions précédentes. Mais cela mérite quelques explications.
Police proportionnelle ou non proportionnelle
La police de caractères Arial est dite proportionnelle. Cela veut dire que l'espace occupé par une lettre n'est pas toujours le même. Un ' W ' occupe plus de place qu'un ' I '.
La police de caractères Courier est dite non-proportionnelle. Cela signifie que tous les signes (lettres, chiffres, espaces, ponctuation,...) occupent le même espace sur la ligne.
Police non-proportionnelle
WWWW MMMM
IIII JJJJ
Police proportionnelle
WWWW MMMM
IIII JJJJ
Donc, dans le document d'origine, les colonne
peuvent être parfaitement alignées puisque tous les signes (y compris
les espaces) occupent la même place.
Si l'on utilise une police non-proportionnelle, il devient impossible
d'aligner les colonnes.
Bref, aucun moyen de publier cette liste proprement dans le bulletin d'informations...
Ah si ! Les tabulations sont là pour nous sauver !
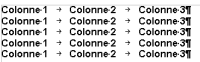 Les
tabulations sont un moyen efficace pour se déplacer jusqu'à un point
précis d'une ligne sans se préoccuper de la police de caractères
utilisée.
Les
tabulations sont un moyen efficace pour se déplacer jusqu'à un point
précis d'une ligne sans se préoccuper de la police de caractères
utilisée.
Fonctionnement des tabulations
Pour utiliser les tabulations, il faut positionner des ' taquets ' dans la règle horizontale. Observe l'animation ci-dessous.
 Lorsque l'on frappe la
touche de tabulation, le curseur de texte se déplace
directement jusqu'au prochain taquet de tabulation.
Lorsque l'on frappe la
touche de tabulation, le curseur de texte se déplace
directement jusqu'au prochain taquet de tabulation.
Les différents taquets disponibles sont illustrés sur les images de la règle horizontale, dans l'encadré suivant :
| outil | Alignement obtenu | Exemple |
 |
à gauche |  |
 |
à droite |  |
 |
centré |  |
 |
décimal | 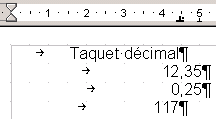 |
Pour poser un taquet de tabulation, il suffit de sélectionner son type
parmi  ,
,  et
et  puis de cliquer dans la règle à l'endroit où
l'on veut le disposer.
puis de cliquer dans la règle à l'endroit où
l'on veut le disposer.
J'ai quand même un petit problème ! Ma main a fourché et j'ai posé un taquet à un mauvais endroit. Comment je m'en débarrasse, maintenant ?
Facile : tout est dans la petite animation ci-contre.
Pour supprimer un taquet, cliquer sur celui-ci et le glisser sur la page.
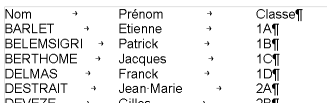 Tu peux maintenant
terminer le travail de mise en page de la liste.
Tu peux maintenant
terminer le travail de mise en page de la liste.
- Supprime tous les espaces inutiles éventuellement introduits.
- Insère les taquets de tabulations qui conviennent.
- Insère les tabulations entre les différentes colonnes.
- Enregistre ton travail.
- Télécharge le document taquets.odt en utilisant le lien ICI (clic droit / Enregistrer la cible du lien sous).
Examine quelques instants les différents taquets utilisés dans ce document.
- Démarre un nouveau document vierge que tu enregistres sous le nom cine.odt.
- Reproduis le programme de cinéma illustré ci-dessous;
Toutes les informations à propos des taquets de tabulation et de leur type peuvent être retrouvées dans l'illustration :
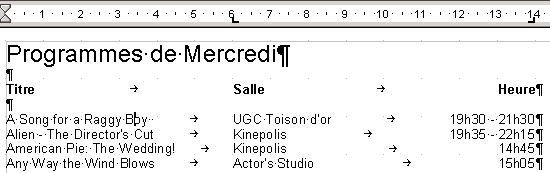
- Enregistre régulièrement ce document pendant ton travail.
- Démarre un nouveau document vierge que tu enregistres sous le nom libraire.odt.
- Reproduis, en faisant le meilleur usage possible des tabulations, l'extrait du catalogue de librairie suivant présenté ci-dessous.
Attention, le séparateur décimal peut être le point ou la virgule, selon la configuration du système d'exploitation et d'OpenOffice.org. Nous reverrons ce problème à la page suivante.
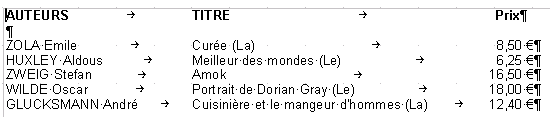
- Enregistre régulièrement ce document pendant ton travail.
Dites, c'est quoi ces sortes de petites pattes de mouche dans la règle horizontale? Tenez, je vous les ai mises en rouge, ici.

Pas d'inquiétude ! Ce ne sont pas des pattes
de mouche. Il s'agit simplement de taquets de tabulation ' par
défaut '. Cela signifie que, si aucun taquet n'est défini, la
touche de tabulation utilisera ces repères pour caler le curseur de
texte.
Dès qu'un taquet est défini, ces repères n'ont plus de sens et ils
disparaissent comme ils étaient venus.
Quand tu as terminé les deux exercices, passe à l'étape suivante.
Les tabulations et les taquets (le retour)
Pour poser les taquets de tabulations avec précision, il est souvent préférable d'utiliser la boîte de dialogue de tabulations. Celle-ci nous permettra également de gérer finement la position des taquets sur la règle.
-
 Ouvre un nouveau document
de texte
Ouvre un nouveau document
de texte - Dans le menu , sélectionne la commande
La boîte de dialogue complexe des formats de paragraphes apparaît.
- Cette fois, nous allons sélectionner l'onglet s'il n'est pas déjà actif.
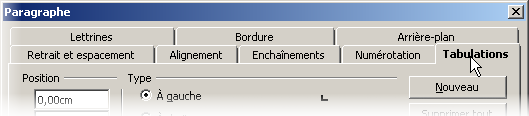
Cette partie de la boîte de dialogue est subdivisée en 3 zones:
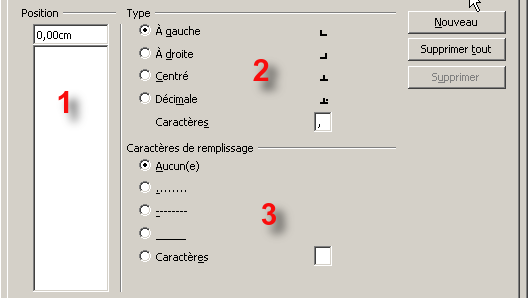
- La première zone permet de définir la position des taquets de tabulation, au 1/10ème de millimètre près.
- La deuxième zone sert à indiquer le type de
tabulation souhaitée (gauche, droite, centrée,
décimale).
La zone de texte permet de définir le caractère décimal: ' virgule ' ou ' point '. - La troisième zone permet de définir le type de remplissage entre les tabulations.
- Démarre un nouveau document que tu enregistres sous le nom conversion.odt.
- Dans la zone , indique la valeur
- Dans la zone , clique sur l'option
- Clique sur le bouton
Ce premier taquet est maintenant défini dans la boîte de dialogue ; il vient s'indiquer dans la zone de liste :
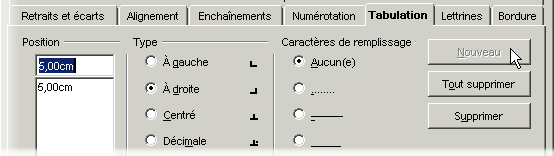
Définissons maintenant un taquet à gauche, à la position 6,5 cm :
- Dans la zone , indique la valeur
- Dans la zone , clique sur l'option
- Clique sur le bouton
Le nouveau taquet s'ajoute à la liste.
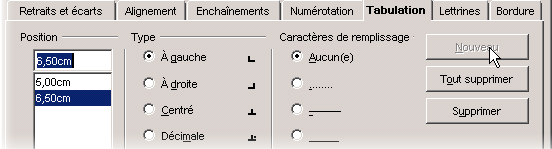
- Terminons par deux taquets décimaux, dont l'un nous servira à aligner des montants exprimés en $ (avec un point décimal, donc) et l'autre la conversion en ¬ (avec une virgule décimale).
Le point décimal
- Dans la zone , indique la valeur 9,9cm
- Dans la zone , sélectionne l'option ; la zone de texte devient accessible ;
- Dans la zone de texte , indique un ' . ' (un point) ;
- Dans la zone , choisis le pointillé ;
- Clique sur le bouton
La virgule décimale
- Dans la zone , indique la valeur 14cm
- Dans la zone , sélectionne l'option ; la zone de texte devient accessible ;
- Dans la zone de texte , indique une ',' (une virgule) ;
- Dans la zone de remplissage, choisis le pointillé ;
- Clique sur le bouton ;
- Termine par le bouton .
Tu peux maintenant disposer un texte comme sur l'illustration ci-dessous:

- Enregistre une dernière fois le document.
Quand tu as terminé les quatre exercices, passe à la page suivante car ce cours n'est pas fini.
Page suivante : Suite : Mise en forme des paragraphes dans un texte
Droits d'auteur : Yves Mairesse. Ce cours est sous contrat Creative Commons