Exercices
Pour chacun des exercices ci-dessous, on demande d'établir une
feuille de calcul contenant les formules qui permettent d'obtenir
le résultat souhaité.
 1.
Un commerçant désire vendre les articles qu'il achète
au double de son prix d'achat. 1.
Un commerçant désire vendre les articles qu'il achète
au double de son prix d'achat.
Etablis une feuille de calcul dans laquelle on indique le prix d'achat
dans la cellule B1 et où le prix de vente se calcule automatiquement
dans la cellule B2.
Sur l'illustration ci-contre, on a indiqué le prix d'achat
'125' et le prix de vente (soit '250') a été
calculé automatiquement. Si l'on remplace la valeur 125 par
une autre valeur, le prix de vente s'adapte immédiatement.
 Enregistre
régulièrement cet exercice durant sa conception sous
le nom 'double.xls'. Enregistre
régulièrement cet exercice durant sa conception sous
le nom 'double.xls'.
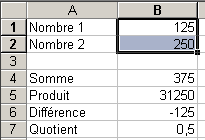 2.
Etablis une feuille de calculs qui détermine automatiquement
la valeur de: 2.
Etablis une feuille de calculs qui détermine automatiquement
la valeur de:
- la somme
- la différence
- le produit
- le quotient
de deux nombres qui sont fournis. Ces deux nombres sont choisis
par l'utilisateur et peuvent varier d'une fois à l'autre.
 Enregistre
régulièrement cet exercice durant sa conception sous
le nom 'calculs.xls'. Enregistre
régulièrement cet exercice durant sa conception sous
le nom 'calculs.xls'.
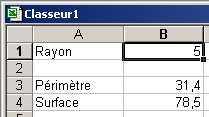 3.
Etablis une feuille de calculs qui calcule automatiquement le périmètre
et la surface d'un cercle. L'utilisateur fourni la valeur du rayon.
Cette valeur peut changer d'une fois à l'autre. 3.
Etablis une feuille de calculs qui calcule automatiquement le périmètre
et la surface d'un cercle. L'utilisateur fourni la valeur du rayon.
Cette valeur peut changer d'une fois à l'autre.
La formule qui permet de calculer le périmètre d'un
cercle est:
P = 2 x 3.14 x R
La formule pour calculer la surface du cercle est:
S = 3.14 x R²
Pour calculer le carré, tu peux simplement multiplier R
par lui même; la formule devient S = 3.14 x R x R.
Attention, le signe de la multiplication pour les ordinateurs est
bien '*'.
Tu peux aussi utiliser l'opérateur de puissance qui s'écrit ^ (comme
un accent circonflexe). Sur les claviers belges, on peut obtenir
ce symbole en maintenant la touche « Alt Gr » enfoncée
et en frappant la touche portant les symboles « 6 » et
« § ». Pour écrire 3², on notera 3^2.
 Enregistre
régulièrement cet exercice durant sa conception sous
le nom 'cercle.xls'. Enregistre
régulièrement cet exercice durant sa conception sous
le nom 'cercle.xls'.
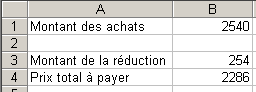 4.
Dans un magasin, on accorde une réduction de 10% sur le montant
des achats. On te demande d'établir une feuille de calculs
qui détermine le montant de la réduction et le prix
final des achats. 4.
Dans un magasin, on accorde une réduction de 10% sur le montant
des achats. On te demande d'établir une feuille de calculs
qui détermine le montant de la réduction et le prix
final des achats.
La feuille de calculs doit pouvoir être utilisée pour
n'importe quel client. Tous les clients n'achètent pas pour
2540 de marchandise.
 Enregistre
régulièrement cet exercice durant sa conception sous
le nom 'magasin.xls'. Enregistre
régulièrement cet exercice durant sa conception sous
le nom 'magasin.xls'.
|
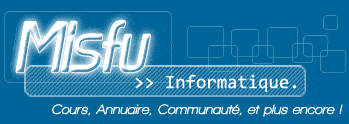
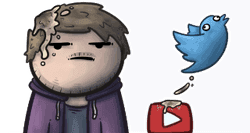



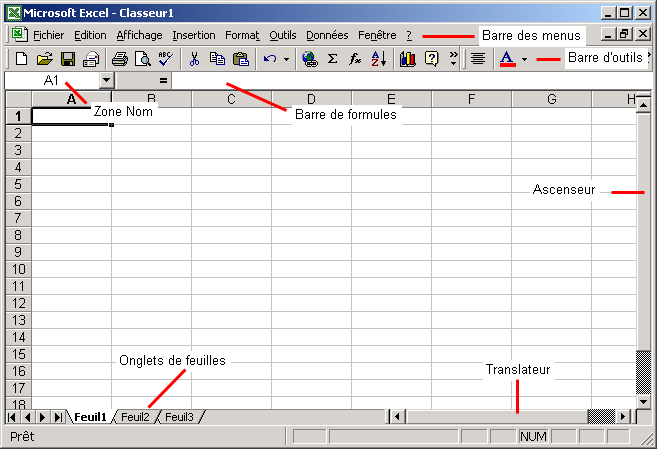
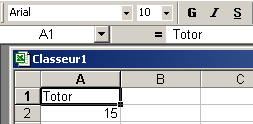 On
reconnaît les informations numériques des informations textes à
l'alignement donné automatiquement par Excel.
On
reconnaît les informations numériques des informations textes à
l'alignement donné automatiquement par Excel.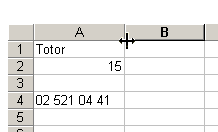 Dans
la cellule A4, écris ton numéro de téléphone
en séparant les différents blocs de chiffres par
des espaces.
Dans
la cellule A4, écris ton numéro de téléphone
en séparant les différents blocs de chiffres par
des espaces.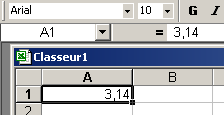 Les
valeurs constantes
Les
valeurs constantes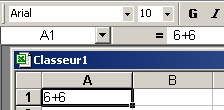 Dans
la cellule A1 d'une feuille de calculs, frappe l'information 6+6
suivie de la touche Enter, sans rien ajouter.
Dans
la cellule A1 d'une feuille de calculs, frappe l'information 6+6
suivie de la touche Enter, sans rien ajouter.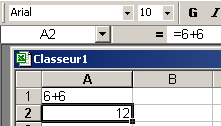 Cette
fois, c'est bien le résultat du calcul qui s'affiche dans
la cellule A2 cependant que le calcul reste visible dans la barre
de formules.
Cette
fois, c'est bien le résultat du calcul qui s'affiche dans
la cellule A2 cependant que le calcul reste visible dans la barre
de formules.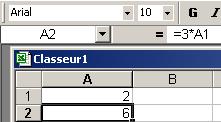 Une
cellule peut contenir une formule qui fait référence à une autre
cellule.
Une
cellule peut contenir une formule qui fait référence à une autre
cellule.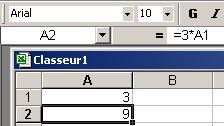 Si
le contenu de la cellule A1 change, la valeur montrée en A2 change
également immédiatement (voir le deuxième exemple ci-contre à gauche).
Si
le contenu de la cellule A1 change, la valeur montrée en A2 change
également immédiatement (voir le deuxième exemple ci-contre à gauche). 1.
Un commerçant désire vendre les articles qu'il achète
au double de son prix d'achat.
1.
Un commerçant désire vendre les articles qu'il achète
au double de son prix d'achat.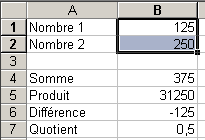 2.
Etablis une feuille de calculs qui détermine automatiquement
la valeur de:
2.
Etablis une feuille de calculs qui détermine automatiquement
la valeur de: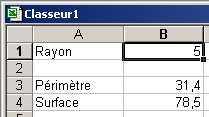 3.
Etablis une feuille de calculs qui calcule automatiquement le périmètre
et la surface d'un cercle. L'utilisateur fourni la valeur du rayon.
Cette valeur peut changer d'une fois à l'autre.
3.
Etablis une feuille de calculs qui calcule automatiquement le périmètre
et la surface d'un cercle. L'utilisateur fourni la valeur du rayon.
Cette valeur peut changer d'une fois à l'autre.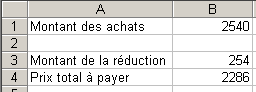 4.
Dans un magasin, on accorde une réduction de 10% sur le montant
des achats. On te demande d'établir une feuille de calculs
qui détermine le montant de la réduction et le prix
final des achats.
4.
Dans un magasin, on accorde une réduction de 10% sur le montant
des achats. On te demande d'établir une feuille de calculs
qui détermine le montant de la réduction et le prix
final des achats. rends la cellule active
rends la cellule active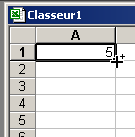 clique sur la poignée de recopie (le pointeur
de souris prend la forme d'une croix) ;
clique sur la poignée de recopie (le pointeur
de souris prend la forme d'une croix) ;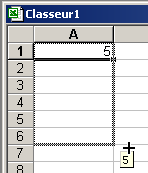 Le contenu de la case est immédiatement recopié.
Le contenu de la case est immédiatement recopié.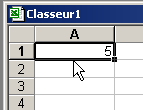 Déplace
le pointeur de souris sur le bord de la sélection de la
cellule : le pointeur prend la forme d'une flèche.
Déplace
le pointeur de souris sur le bord de la sélection de la
cellule : le pointeur prend la forme d'une flèche. Pour
copier le contenu d'une cellule ou d'un groupe de cellules,
Pour
copier le contenu d'une cellule ou d'un groupe de cellules,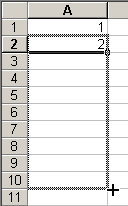 Dans
la cellule A1 d'une feuille de calcul vierge, indique la valeur
constante 1
Dans
la cellule A1 d'une feuille de calcul vierge, indique la valeur
constante 1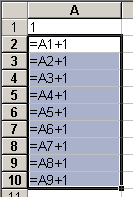 L'indication
« =A1+1 » placée dans la cellule A2 ne fait pas
réellement référence au contenu de la cellule A1.
L'indication
« =A1+1 » placée dans la cellule A2 ne fait pas
réellement référence au contenu de la cellule A1.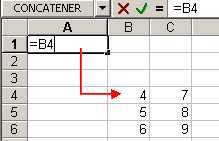 Dans
l'exemple ci-contre, la référence à la cellule
B4 présente dans la cellule A1 peut être considérée
comme une flèche qui pointe vers la cellule B4.
Dans
l'exemple ci-contre, la référence à la cellule
B4 présente dans la cellule A1 peut être considérée
comme une flèche qui pointe vers la cellule B4.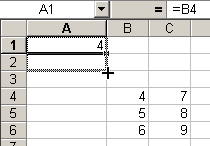 Cependant,
si l'on copie la formule de A1 vers A2, à l'aide de la poignée
de recopie, la 'flèche' qui indique la cellule
de destination reste la même.
Cependant,
si l'on copie la formule de A1 vers A2, à l'aide de la poignée
de recopie, la 'flèche' qui indique la cellule
de destination reste la même.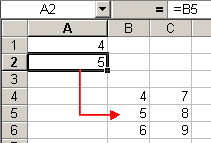 Suite
à cette recopie, le contenu de la cellule A2 devient bien
=B5: il s'agit encore et toujours du même déplacement
de trois cellules vers les bas et une colonne vers la droite. C'est
donc bien la valeur 5 qui apparaît dans cette
cellule.
Suite
à cette recopie, le contenu de la cellule A2 devient bien
=B5: il s'agit encore et toujours du même déplacement
de trois cellules vers les bas et une colonne vers la droite. C'est
donc bien la valeur 5 qui apparaît dans cette
cellule.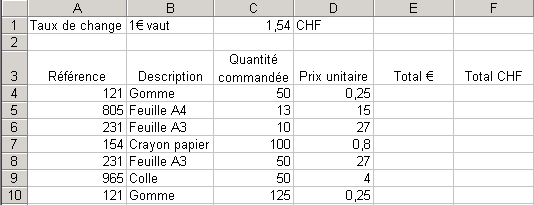
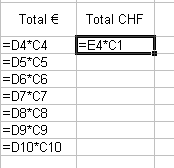 Tu
as peut-être trouvé la solution illustrée ci-contre...
Tu
as peut-être trouvé la solution illustrée ci-contre... 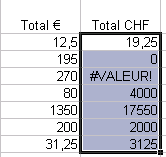 Si
tu avais la solution proposée ci-dessus,
tu constates que les résultats des calculs sont complètement
aberrants.
Si
tu avais la solution proposée ci-dessus,
tu constates que les résultats des calculs sont complètement
aberrants.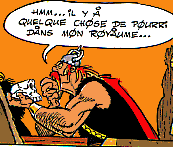
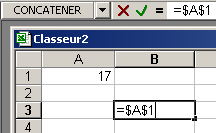 Dans
la cellule A1 de cette feuille de calcul, indique une valeur.
On veut que cette valeur apparaisse immédiatement dans l'ensemble
des cellules B3 : I13.
Dans
la cellule A1 de cette feuille de calcul, indique une valeur.
On veut que cette valeur apparaisse immédiatement dans l'ensemble
des cellules B3 : I13. Il faut considérer le symbole « $ »
comme étant une fixation du symbole qui le suit, une sorte de punaise.
Il faut considérer le symbole « $ »
comme étant une fixation du symbole qui le suit, une sorte de punaise. Comment
se déplace le cavalier aux échecs?
Comment
se déplace le cavalier aux échecs? Lors
d' une compétition de fléchettes, les points attribués à chaque
concurrent dépendent du score obtenu à chaque manche
et d'un handicap attribué en début de saison en fonction
de la valeur du concurrent.
Lors
d' une compétition de fléchettes, les points attribués à chaque
concurrent dépendent du score obtenu à chaque manche
et d'un handicap attribué en début de saison en fonction
de la valeur du concurrent.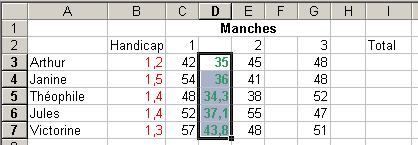
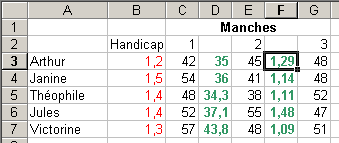
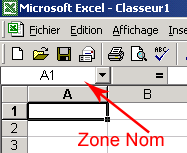 En
haut et à gauche de la fenêtre d'Excel, la zone Nom indique généralement
la référence (relative) de la cellule actuellement active.
En
haut et à gauche de la fenêtre d'Excel, la zone Nom indique généralement
la référence (relative) de la cellule actuellement active.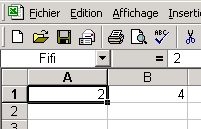 Sélectionne la cellule A1 d'un clic de souris
Sélectionne la cellule A1 d'un clic de souris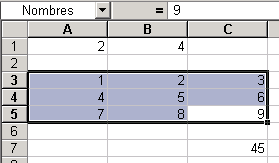 Remplis la zone A3:C5 de nombres; leur valeur est sans importance ;
Remplis la zone A3:C5 de nombres; leur valeur est sans importance ;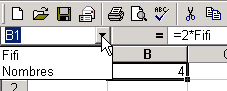 Clique
sur le bouton fléché à droite de la zone Nom
Clique
sur le bouton fléché à droite de la zone Nom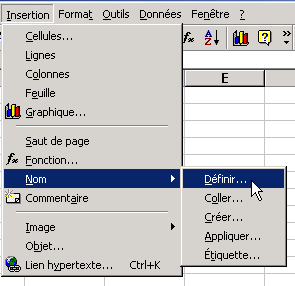 Sélectionne la cellule A2, qui n'a pas encore reçu de nom;
Sélectionne la cellule A2, qui n'a pas encore reçu de nom; 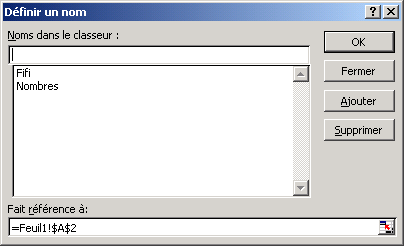 Dans
le bas de la boîte de dialogue, on voit dans la zone 'Fait
référence
à: ' que la cellule A2 de la Feuil1 a été sélectionnée.
Dans
le bas de la boîte de dialogue, on voit dans la zone 'Fait
référence
à: ' que la cellule A2 de la Feuil1 a été sélectionnée.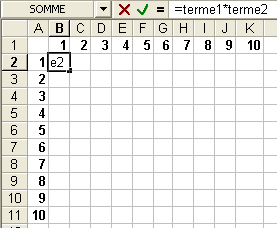 Dans
une nouvelle feuille de calcul, établis un tableau sur le modèle
illustré ci-contre;
Dans
une nouvelle feuille de calcul, établis un tableau sur le modèle
illustré ci-contre;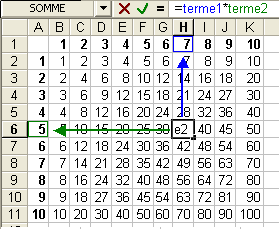
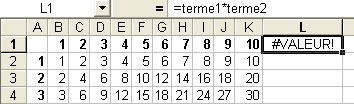
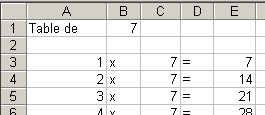 1.
Etablis une feuille de calcul qui permettra de connaître instantanément
les tables de multiplication que l'on souhaite. L'utilisateur indique
seulement la table qu'il veut voir apparaître.
1.
Etablis une feuille de calcul qui permettra de connaître instantanément
les tables de multiplication que l'on souhaite. L'utilisateur indique
seulement la table qu'il veut voir apparaître.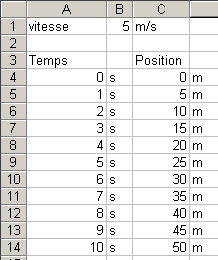 2.
Etablis une feuille de calculs qui détermine la position atteinte
par un objet qui se déplace à la vitesse constante de X m/s.
Le calcul sera effectué pour chaque seconde pendant 20 secondes.
L'illustration ci-contre à gauche indique le début du tableau obtenu
L'utilisateur doit pouvoir changer la valeur de la vitesse.
2.
Etablis une feuille de calculs qui détermine la position atteinte
par un objet qui se déplace à la vitesse constante de X m/s.
Le calcul sera effectué pour chaque seconde pendant 20 secondes.
L'illustration ci-contre à gauche indique le début du tableau obtenu
L'utilisateur doit pouvoir changer la valeur de la vitesse.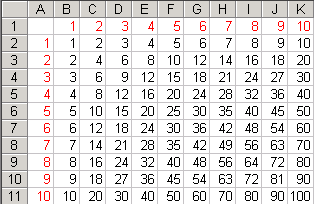 4.
Observe le tableau ci-contre. Pour établir la première ligne et
la première colonne (en rouge), on procède de la manière suivante:
4.
Observe le tableau ci-contre. Pour établir la première ligne et
la première colonne (en rouge), on procède de la manière suivante: