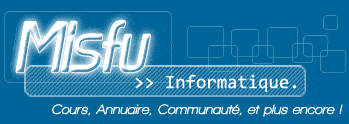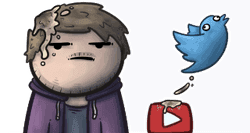Structure du système de fichiers
Dans ce sous-chapitre, nous présentons les principales caractéristiques du système de fichiers sous Linux, en faisant, chaque fois que cela est possible, un parallèle avec le système de fichiers sous DOS (système d'exploitation connu de beaucoup de monde).
Comme tous les systèmes Unix, Linux organise ses fichiers selon un modèle en arborescence. Ceci est devenu pratiquement une règle pour la plupart des systèmes d'exploitation modernes. Mais par rapport au DOS qui est issu d'Unix, il y des différences notables qu'il faut toujours avoir à l'esprit :
-
Sous DOS, chaque lecteur (disquette, cdrom, disque, partage, ...) dispose d'une arborescence indépendante qui se déploie sous une racine identifiée par une lettre (A:, B:, C:, etc.) . A l'inverse, sous Linux, tous les lecteurs sont intégrés sous une arborescence unique. ; leurs arborescences deviennent ainsi des sous-arborescences de cette arborescence unique. Tous les fichiers peuvent donc être localisés par rapport à la racine, désigné par le caractère /. Généralement, les sous-arborescences des lecteurs sont intégrées dans des répertoires sous /mnt, même si ceci n'est nullement une obligation.
-
Cette organisation bénéficie d'une souplesse et d'une efficacité qui feraient palir le système DOS.
-
Contrairement à DOS/Windows, Linux respecte les casses des caractères dans les noms de fichiers ;
-
Il est fréquent d'avoir des noms de fichiers avec plusieurs points comme par exemple bash.tar.gz.
-
Dans le nom d'un fichier on peut choisir n'importe quel caractère, à l'exception de la barre oblique (on dit aussi slash) qui sert de séparateurs entre les répertoires.
-
Il est possible d'avoir des noms de fichier relativement longs.
-
Le système de fichiers par Défaut ext2FS peut contenir des fichiers d'une taille maximale de 2 Go.
-
Quelques règles et conventions de nommage
-
Les fichiers dont le nom commence par la caractère point sont des fichiers cachés qui ne sont pas affichés par défaut .
-
Il est conseillé d'utiliser les minuscules pour le nommage des fichiers. Toutefois, la tradition fait choisir une lettre majuscule pour la première lettre des répertoires personnels.
-
Il est conseillé d'éviter les caractères spéciaux et les blancs dans les noms de fichiers.
-
Il est conseillé de ne pas dépasser plus de 1024 caractères pour un nom de fichiers.
La gestion des droits d'accès aux fichiers
Les droits (ou autorisations) d'accès constituent un moyen pour protéger les données (fichiers UNIX) appartenant à chacun contre une destruction ou altération accidentelle (ou intentionnelle) par soi-même ou les autres utilisateurs.
Les fichiers ne peuvent être lus et/ou modifiés que par les personnes habilitées à le faire, d'où l'existence des droits d'accès.
Principe : Chaque fichier ou répertoire peut avoir trois types d'utilisateurs et quatre types d'autorisation ou modes (ou encore droits) d'accès.
Contenu du chapitre : description de comment inspecter et modifier ces caractéristiques afin de modifier la manière dont les informations sont partagées.
-
Les droits (ou autorisations ou modes) d'accès
Ils définissent les types d'actions que l'on peut effectuer sur le fichier.
|
Code d'autoris. |
Signification |
|
r (readable |
Accès en lecture. Permet de lire le contenu ou de copier le fichier Les éléments du répertoire sont accessibles en lecture, ls est possible. |
|
w (writable) |
Accès en écriture. Modification du contenu du fichier possible Création et suppression de fichiers dans le répertoire possible (mais indépendant des autorisations. d'accès aux fichiers). |
|
x (executable) |
Accès en exécution. Le fichier contient un programme (binaire ou script) et peut être exécuté. Le nom du répertoire peut apparaître dans un chemin d'accès. Cd possible. |
|
- (pas d'accès) |
Mode protégé. Aucun accès n'est possible |
-
Les types d'utilisateurs
Pour chaque fichier ou répertoire, les autorisations d'accès en lecture, en écriture ou en exécution peuvent être positionnées séparément pour trois types d'utilisateurs : le propriétaire, le groupe et les autres.
-
Code d'utilis.
Signification
u (user)
Propriétaire. Créateur du fichier ou du répertoire. Les trois premiers caractères de la liste d'autorisations.
g (groupe)
Chaque utilisateur est membre d'un groupe défini par l'administrateur du système ; les membres d'un groupe partagent l'accès aux fichiers des uns et des autres. 4è, 5è et 6è caractères de la liste d'autorisation.
o (Others)
Tous les autres utilisateurs autorisés à se servir du système. 7è, 8è et 9è caractères.
-
Affichage des autorisations d'accès des fichiers : ls -al
On utilise la commande ls (de l'anglais list) avec l'option -l combinable avec l'option -a
Types de fichiers et répertoires ( le premier caractère de la liste élargie d'autorisation)
-
Code
Signification
-
Le type le plus courant, type standard
d
Répertoire (de l'anglais directory)
b
Fichier de périphérique bloc (programme de gestion de périphérique)
c
Fichier de périphérique caractère.
s
Fichier 'socket' utilisé pour la communication entre des programmes fonctionnant simultanément
l
Indique que le fichier est un lien, utilisé pour relier logiquement deux fichiers.
Le gestionnaire de fichiers de KDE : KONQUEROR
Après avoir porté le nom de KFM dans les versions antérieures de KDE, le gestionnaire de fichiers intégré dans KDE a pris le nom de konqueror. C'est l'équivalent de l'explorer sous windows. Il permet de naviguer dans l'arborescence du système de fichiers, de localiser un fichier, de modifier les attributs d'un fichier, de copier/déplacer un fichier et bien d'autres choses encore.
-
Navigation dans l'arborescence
les points de départ souvent utilisés pour une telle navigation sont le répertoire personnel de l'utilisateur et la racine de l'arborescence.
L'icône intitulé Home sur le plan de travail, ainsi que son équivalent dans la barre d'outils (représentant une maison) permettent d'accéder au dossier personnel de l'utilisateur. Chacune des icônes qui s'affichent alors symbolise un élément du dossier. La représentation varie en fonction du type de fichier. Les dossiers sont représentés par des classeurs. Il est facile de descendre d'un niveau en cliquant sur le dossier que l'on souhaite ouvrir. Pour remonter d'un niveau, il suffit de cliquer sur le bouton représentant une flèche dirigée vers le haut. Il est ainsi possible, de proche en proche, de se retrouver à la racine (dossier /).
Il est bien sûr possible de créer des dossiers ; pour ce faire, il suffit de se rendre à l'endroit où l'on souhaite les créer, cliquer avec le bouton droit dans le plan de travail, et sélectionner Nouveau/Dossier. Konqueror demande alors de saisir le nom du dossier. Toutefois en tapant un chemin complet, on peut créer un dossier sans a voir à ouvrir le dossier correspondant.
-
Localisation d'un fichier et modification des attributs
Lorsque l'on recherche un fichier dont on connaît le nom au complet ou une partie du nom, sans savoir dans quel dossier il se trouve, il serait fastidieux d'errer dans l'arborescence. Dans ces cas, on utilise la commande Fichier/rechercher du gestionnaire. Ensuite il suffit de saisir le nom ou partie du nom du fichier à rechercher, et de sélectionner la zone de recherche à la ligne suivante et enfin de valider.
En cliquant avec le bouton droit de la souris sur le nom d'un fichier et en choisissant Propriétés, on peut accéder à quelques informations sur le fichier : son chemin d'accès, sa taille, la date de la dernière lecture (accédé le ...) et de la modification. Dans l'onglet Permissions, on peut changer les droits relatifs à ce fichier, à l'aide des cases à cocher.
Notons pour finir que pour voir les fichiers cachés, il faut sélectionner la commandes Affichage/Montrer les fichiers cachés.
-
Déplacement et copie de fichiers locaux
Pour déplacer, copier des fichiers ou encore créer un lien, une solution consiste à ouvrir deux fenêtres konqueror, de se positionner dans le dossier de départ dans la première et dans le dossier d'arrivée dans la deuxième, puis de glisser/déplacer le fichier de l'une vers l'autre. Konqueror affiche alors un menu qui demande quelle opération réaliser : soit la copie, soit le déplacement, soit la création d'un lien de l'un vers l'autre.
-
Déplacer : le fichier ou le répertoire (ainsi que son contenu) ne seront plus que dans le dossier de destination.
-
Copier : le fichier ou le répertoire (ainsi que son contenu) seront dans le dossier de destination et à leur place d'origine.
-
Lier : le fichier ou le répertoire (ainsi que son contenu) seront dans le dossier d'origine et accessibles à partir d'un raccourci (on parle de lien) créé dans le dossier de destination.
-
Affichage de fichiers distants et consultation de pages Web
Konqueror est un outil très complet. Il est conçu pour travailler en réseau (par exemple en affichant des fichiers accessibles par File Transfer Protocol) mais aussi pour consulter les pages web à l'instar des fureteurs.
Pour afficher les fichiers accessibles en réseau, il suffit de taper l'URL correspondant dans la barre de navigation de konqueror et celui-ci établit une connexion et affiche les fichiers distants.
Si la connexion internet est établie, la même manipulation aboutit à la navigation internet.
-
Notion de MIME et association d'un type à une application
La norme Multipurpose Internet Message Extensions (MIME) permet d'associer un type de fichier à une application. C'est un système destiné particulièrement à être utilisé dans le domaine d'Internet. Il permet d'identifier les fichiers attachés à un courrier électronique et de lancer le lecteur (application) idoine.
KDE généralise ce système à l'ensemble de l'interface utilisateur en associant un type (et donc un programme) à chaque fichier présent dans le dossier. Le programme sera alors lancé lorsqu'on clique sur l'icône du fichier.
Bien qu'il existe de nombreuses associations par défaut, il est possible d'en ajouter ou de les modifier à volonter. Cette opération se fait dans la fenêtre de la commande Configuration/Configurer konqueror/File Associations.
Conseil : avant d'associer un type à une application, il faut au préalable s'assurer que l'on a bien compris l'interface de gestion du système et ensuite de vérifier que l'association n'existe pas déjà.
Par l'équipe technique A.N.F.A