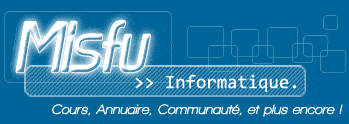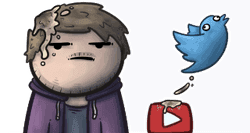Bref historique
Le projet KDE a débuté en octobre 1996 sous l'impulsion de Mathias Ettrich. Mais il a connu un développement plus rapide que n'importe quel projet de développeement logiciel comparable. Fin 1998, le projet KDE englobait déjà plus de 800 000 lignes de code source.
Le premier objectif de KDE fut de fournir une interface graphique offrant un moyen simple permettant aux applications graphiques, membres de la couche la plus haute, de communiquer entre elles - ce qui manquait auparavant au système en couche des interfaces graphiques (en particulier, le copier/coller) ; et de devenir un environnement de bureau complet. Cet objectif a été atteint rapidement, en fournissant un grand nombre de fonctionnalités qui manquaient à ses concurrents et un ensemble d'applications (calculatrice, éditeur de fichier, etc.).
Notons que KDE est l'acronyme de K Desktop Environment et que le K qui est comparable au X de X Window ne veut rien dire.
Objectifs du projet KDE
Les objectifs du projet KDE sont ambitieux. KDE n'est un clone d'aucun autre système. Son équipe de développement s'efforce de tirer les meilleures caractéristiques des différents systèmes et de les mettre en oeuvre dans un environnement graphique intégré complet.
Sur le plan technique, KDE vise l'intégration des caractéristiques suivantes qui manquent dans les environnements graphiques de X :
-
un protocole Glisser-Lacher commun pour les applications et le bureau ;
-
une configuration du bureau simple, fondée sur des dialogues, pour toutes les fonctionnalités et les applications de bureau ;
-
un système d'aide uniformisé pouvant être accessible de toutes les applications ;
-
un atelier de développement logiciel commun ;
-
un atelier de préparation de document semblable à CORBAou à ActiveX ;
-
une transparence réseau améliorée au niveau application ;
-
un type de développement simple d'emploi (SDK) pour faciliter la création d'applications compatibles.
Du point de vue de l'utilisateur, les objectifs les plus importants sont :
-
la présentation d'un bureau attrayant et moderne ;
-
le barrage aux problèmes que les applications rencontrent avec les connexions réseau (rendant le réseau transparent pour le bureau et ses applications) ;
-
une aide en ligne intégrée fournissant des points d'accès et une interface utilisateur uniformes pour toutes les applications ;
-
une apparence uniforme pour toutes les applications y compris les menus, les raccourcis clavier, les palettes de couleurs, etc. ;
-
la création d'un produit international, avec un support clavier, menu, aide en ligne et application, pour de nombreuses langues ;
-
la fourniture de centaines d'applications intégrées
La version 2.0 de KDE, finalisée très recemment, intègre une suite bureautique complète, appelée Koffice (un des projets de développement les plus importants de KDE). A terme, KDE pourrait devenir l'environnement standard de Linux, voire d'Unix s'il parvient à intéresser les éditeurs d'Unix propriétaires.
Présentation de l'interface
Cette présentation se focalisera sur trois composants importants de l'interface : le lanceur d'applications, le menu de sélection du bureau et les icônes d'applications.
-
Le lanceur d'applications
Ce menu déroulant encore appelé menu K permet de lancer les applications faisant partie de l'nvironnement KDE. Celles-ci sont classées par thème à l'intérieur du menu. Son contenu précis dépend des logiciels choisis à l'installation.
-
Le menu de sélection du bureau
KDE peut afficher les fenêtres sur plusieurs écrans virtuels (quatre par défaut). Chacub de ces écrans se comporte comme un bureau totalement indépendant, sur lequel on peut choisir un fond, des icônes, et des styles de fenêtres différents.
Pour passer de l'un à l'autre, deux possibilités :
-
Le menu situé à droite du sélectionneur de bureau ;
-
Le selectionneur de bureau ;
-
Les icônes d'applications
Sur la barre d'outils se trouvent des icônes représentant des applications que l'on souhaite avoir sous la main. Il suffit de cliquer sur une icône pour démarrer l'application correspondante (netscape ou advanced Editor pour ne citer que deux exemples). Elles sont similaires aux icônes disposées sur le plan de travail ou bureau.
Mais il est toujours possible de lancer une application non accessible via une icône en tapant Alt-F2. Une fenêtre portant le titre « exécuter une application » s'ouvre qui présente une zone dans laquelle il suffit de saisir le nom du programme que l'on souhaite exécuter et d'appuyer sur la touche « Entrée ».
Navigation entre les fenêtres
Dans ce sous-chapitre, on verrons :
-
Comment passer d'une fenêtre d'application en cours d'exécution à une autre surtout lorsque plusieurs applications sont dans ce cas ;
-
Comment déplacer une fenêtre ;
-
Comment fermer une fenêtre ;
Activation d'une application
Lorsqu'on lance une application, elle s'exécute dans une fenêtre qui s'affiche sur l'écran. Il est toujours possible d'avoir plusieurs applications en cours d'exécution en même temps et toutes les fenêtres sont affichées sur le bureau, celui-ci devient très vite très chargé. Pour éviter une telle surcharge du bureau, il est toujours possible de réduite les réduire (toutes sauf une) en icône. Quelques raccourcis permettent alors de s'y retrouver facilement :
-
Alt-Tab permet de passer en revue les fenêtres ouvertes dans le bureau en cours, et CTRL-Tab de passer d'un bureau à l'autre ;
-
La liste des tâches en cours (bouton à droite des icônes des bureaux) contient le nom de toutes les fenêtres actives. Il suffit d'en sélectionner une pour qu'elle passe en premier plan ;
-
Un clic sur la fenêtre permet de la mettre au premier plan ;
-
Un clic sur la liste des fenêtres ouvertes fait de même ;
-
Un clic sur le bouton du milieu, en dehors de toute fenêtre, affiche sous le curseur un menu identique à la liste des tâches.
Déplacement d'une fenêtre
On peut déplacer les fenêtres sur le bureau en utilisant deux méthodes différentes :
-
en cliquant sur leur barre de titre, et en maintenant le boutant enfoncé. La fenêtre va alors suivre le mouvement de la souris jusqu'au relachement du bouton de celle-ci ;
-
en cliquant avec le bouton droit de la souris dans la barre de titre ; on fait apparaître alors un menu de contrôle qui permet de faire passer la fenêtre en plein écran, de la faire disparaître, de la redimensionner, de l'enrouler , etc.
Notons aussi que « Clouer » une fenêtre permet de l'attacher à l'écran de sorte que lorsqu'on change de bureau virtuel, la fenêtre reste toujours affichée.
Fermeture d'une fenêtre
En général la fenêtre d'exécution d'une application se ferme automatiquement lorsque cette dernière est arrêtée. Toutefois on peut être amené à arrêter brutalement une application et donc à fermer tout aussi brutalement sa fenêtre. Dans ce cas plusieurs solutions s'offrent :
-
Ciquer sur l'option « Fermer » dans le menu de titre de la fenêtre ;
-
Un clic sur l'icône intitulée Xkill (sur le bureau), suivi d'un clic sur la fenêtre à fermer ;
-
Alt-F4 ferme la fenêtre active (celle que l'on a sélectionnée la dernière) ;
-
le bouton X en haut à droite de la barre de titre.
Personnalisation du bureau
Dans ce sous-chapitre, nous allons aborder les points suivants :
-
Comment faire pour lancer automatiquement des application ;
-
Comment faire pour ajouter une icône sur le bureau ;
-
Comment faire pour ajouter une entrée dans le lanceur d'application ;
-
Nous finirons par une brève présentation du centre de contrôle KDE.
-
Lancement automatique des application
Il est possible de lancer les applications automatiquement à la connexion de l'utilisateur grâce au dossier Démarrage, représenté par la première icône présente sur le bureau. Voici les étapes de la procédure :
-
Ouvrir le dossier Démarrage ;
-
Cliquer doit dans l'espace de travail ;
-
Sélectionner Nouveau/Application ;
-
Taper le nom de l'application dans la zone Exécuter. Si l'application n'est pas graphique, il faut plutôt taper rxvt -e « commande » ou cocher la case « Lancer dans un terminal.
-
Ajout d'une icône sur la bureau ou d'une entrée dans le lanceur
Un clic droit n'importe où sur le bureau affiche un menu qui permet de rajouter une ou plusieurs icones sur le bureau. Il suffit de sélectionner Nouveau/Application. Le dialogue est identique à celui du dossier Démarrage.
L'ajout d'une entrée dans le lanceur se fait à l'aide de l'éditeur de menu, accessible par Lanceur d'application/Utilitaires/Editeur de menus. Des fenêtres représentant les menus s'affichent. Pour en rajouter une, il suffit de cliquer avec le bouton droit sur l représentation du lanceur, choisir Nouveau et insérer la nouvelle entrée.
Dans la fenêtre qui s'affiche, il est possible de choisir le nom de l'élément à insérer, le programme à exécuter en mode graphique, puis cliquer sur OK pour confirmer.
-
Présentation du centre de contrôle KDE
Encore appelé panneau de contrôle, le centre de contrôle KDE est un outil rassemblant un grand nombre d'options de configuration de l'ergonomie du bureau. C'est dans cet outil que l'on peut définir le type de clavier que l'on utilise. On peut y définir des raccourcis clavier, toutes les séquences de touches étant entièrement paramétrables. On peut également rajouter n'importe queel image en fond d'écran, configurer les couleurs des barres de titre, ... soit individuellement, soit de façon globale en utilisant un thème de bureau préconfiguré. Il est accessible depuis le lanceur d'application ou par son icône sur la barre d'outils. Il suffit d'aller dans Raccourcis/Raccourcis globaux.
Par l'équipe technique A.N.F.A