Tu dois devenir capable de
 |
Savoir
- Expliquer ce qu'est un retrait de paragraphe.
- Expliquer le rôle des taquets de tabulations.
- Distinguer l'espacement entre les paragraphes et l'interligne
dans les paragraphes.
- Expliquer comment l'on peut se représenter les marques d'alinéas.
- Justifier ce qui se produit au niveau des paragraphes lorsque
l'on supprime une marque d'alinéa.
Savoir faire
- Sélectionner des paragraphes à mettre en forme.
- Modifier les marges et les retraits de paragraphes à l'aide
de la règle horizontale.
- Etablir des retraits de paragraphes et des retraits de première
ligne.
- Poser les différents types de taquets de tabulations à l'aide
de la règle horizontale.
- Poser et modifier les différents types de taquets de tabulations
à l'aide la la boîte de dialogue des tabulations.
- Fixer l'espacement entre les paragraphes et l'interligne dans
les paragraphes.
- Déterminer les caractéristiques d'un paragraphe.
|
| |
|
|
Sélection des paragraphes à mettre en forme
 |
La mise en forme des paragraphes concerne, bien évidemment,
les paragraphes tels qu'ils ont été définis
lors de la première leçon.
Un paragraphe est toujours limité par le signe  . .
|
 |
Les mises en forme de paragraphes concernent... les paragraphes
entiers.
Parmi ces mises en forme, les différents allignements que
l'on peut obtenir à l'aides des boutons de la barre d'outils
Mise en forme:
|
|
 |
|
|
 |
|
|
 |
- allignement à gauche et à droite entre
les marges:
|
 |
- Arrêtez
tout! J'ai compris pourquoi les mises en formes concernent les
paragraphes ENTIERS. Je vois mal quelques mots allignés à droite
et les autres centrés, dans le même paragraphe.
- Que
j'aime l'intelligence vive de mon élève!
- Pour appliquer une certaine mise en forme à un paragraphe,
il n'est pas nécessaire que ce paragraphe soit sélectionné:
il suffit que le curseur de texte se trouve dans ce paragraphe.
La mise en forme s'appliquera donc au paragraphe entier.
- Pour appliquer une mise en forme à plusieurs paragraphes,
il suffit qu'au moins un caractère de chaque paragraphe à mettre
en forme soit sélectionné.
|
 |
 Justification d'un paragraphe
Justification d'un paragraphe
- Ouvre le document contenant l'extrait du Petit Prince que tu
as réalisé à la première leçon.
- Clique dans le premier paragraphe, sans sélectionner
le texte.
- Clique sur le bouton
 pour
justifier le texte entre les marges. pour
justifier le texte entre les marges.
L'ensemble du premier paragraphe se justifie automatiquement.
Un Petit Prince, un mouton et des puces
Dans le jargon du traitement de textes, une 'puce' est
un symbole que l'on ajoute devant un paragraphe.
 Nous allons appliquer une puce à chacun des trois paragraphes
contenant le dialogue entre l'aviateur et le Petit Prince. Nous allons appliquer une puce à chacun des trois paragraphes
contenant le dialogue entre l'aviateur et le Petit Prince.
- Sélectionne les trois lignes de dialogue; il n'est pas
nécessaire de sélectionner tous les caractères
de chaque ligne:

- Clique sur le bouton
 . .
Chaque ligne sélectionnée est précédée
d'une 'puce'.

Il se peut que la présentation, sur ton document, soit
légèrement différente de celle de l'illustration
ci-dessus.
|
 |
|
|
| Quand tu as répondu aux questions et réalisé les
exercices, passe à l'étape suivante. |
Marges et retraits de paragraphe avec la règle
horizontale
|
| Quand tu as terminé ton travail passe à l'étape suivante. |
Retraits de paragraphes: autres méthodes
 |
Les retraits de paragraphes peuvent encore être
définis par d'autres méthodes: boutons de la barre
d'outils, boutons sur la règle et boîte de dialogue
spécifique par le menu Format.
|
 |
Première méthode
- Dans la barre d'outils Mise en forme, les boutons
 et et  permettent
respectivement d'augmenter ou de diminuer la valeur du retrait à gauche. permettent
respectivement d'augmenter ou de diminuer la valeur du retrait à gauche.
|
 |
Deuxième méthode
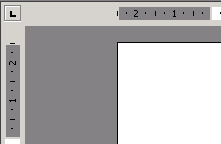 En
haut et à gauche, à l'intersection de la règle
horizontale et de la règle verticale se trouve un petit
bouton de commande En
haut et à gauche, à l'intersection de la règle
horizontale et de la règle verticale se trouve un petit
bouton de commande  . .
- Clique plusieurs fois successivement sur ce bouton: à chaque
clic, il change d'aspect
 , ,  , ,  , ,  puis puis  et et  . .
- Si tu continues de cliquer, il reprend l'aspect initial:
 et
le cycle peut recommencer. et
le cycle peut recommencer.
- Clique sur le bouton de manière à lui donner
l'apparence
 . .
- Clique dans la partie blanche de la règle et observe
le comportement du curseur de retrait de première ligne.
Le bouton  permet
de positionner exactement le curseur de retrait de première
ligne. permet
de positionner exactement le curseur de retrait de première
ligne.
- Clique encore une fois sur le bouton
 ;
il prend alors l'aspect ;
il prend alors l'aspect  . .
- Clique dans la partie blanche de la règle et observe
le comportement du curseur de retrait de paragraphe.
Le bouton  permet
de positionner exactement le curseur de retrait de paragraphe. permet
de positionner exactement le curseur de retrait de paragraphe.
|
 |
Troisième méthode
- Dans le menu Format, sélectionne la commande Paragraphe
Une boîte de dialogue apparaît.
- Si nécessaire, sélectionne l'onglet Retrait
et espacement
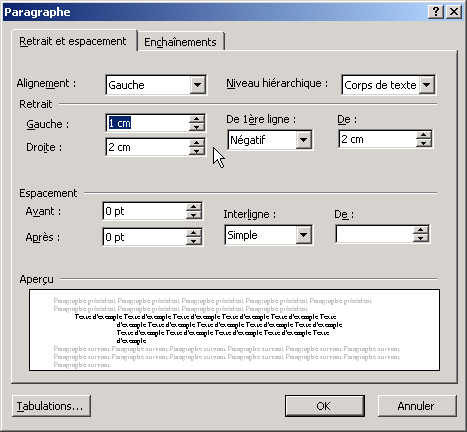
Dans la zone Retrait, on peut fixer les grandeur des
retraits à gauche et à droite, ainsi que la grandeur
du retrait de première ligne; celui-ci peut être positif
ou négatif.
Dans le bas de la boîte de dialogue, une petite fenêtre
d'aperçu permet de se rendre compte de l'effet obtenu.
Les autres options de cette boîte de dialogue seront expliquées
plus loin dans cette leçon.
|
 |
|
|
| Quand tu as répondu aux questions et bien compris
les réponses, passe à l'étape suivante. |
Les tabulations et les taquets
|
| Quand tu as terminé les deux exercices, passe à l'étape suivante. |
Les tabulations et les taquets (le retour)
 |
Pour poser les taquets de tabulations avec précision,
il est souvent préférable d'utiliser la boîte
de dialogues de tabulations. Celle-ci nous permettra également
de gérer finement la position des taquets sur la règle.
|
 |
 Ouvre
un nouveau document Word Ouvre
un nouveau document Word- Dans le menu Format, sélectionne la commande Tabulations
La boîte de dialogues de tabulations apparaît.
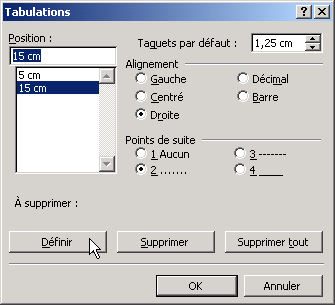
|
| |
- Dans la zone de texte Position, indique la position
du taquet de tabulation que tu veux poser.
- Dans la zone Alignement, sélectionne le type
de taquet à poser.
- Dans la zone Points de suite, indique quel type de
ligne doit précéder la tabulation sur la ligne
(voir l'exemple ci-dessous où l'on a choisi des points
de suite de type 2).

- Clique sur le bouton Définir.
- Recommence pour chaque tabulation à définir.
- Quand tu as terminé, clique sur le bouton OK.
- Ouuuuups,
comme je suis maladroit! Je viens de définir un taquet de
tabulation à une position incorrecte. C'est la cata! Je
dois tout recommencer? Nooooooon!!
- Eh
bien non, il ne faut pas tout recommencer. Heureusement. Voyons
cela maintenant.
|
 |
Gérer les taquets de tabulations existants
Il est également possible de gérer les taquets de
tabulation existants par la boîte de dialogue des tabulations.
- Déplace le curseur de texte dans le paragraphe concerné.
- Ouvre la boîte de dialogue de tabulations.
- Dans la liste Position, clique sur la tabulation que
tu veux modifier; ses caractéristiques apparaissent dans
les autres zones de la boîte de dialogue.
- Modifie ses caractéristiques ou clique sur le bouton Supprimer si
tu souhaites l'éliminer.
- Si nécessaire, clique sur le bouton Définir pour
que les caractéristiques modifiées soient prises
en compte.
|
 |
Gérer les taquets de tabulations avec la souris
Il est très facile de déplacer ou de supprimer les
taquets de tabulation à l'aide de la souris.
Pour déplacer un taquet:
- cliquer/glisser le taquet jusqu'à sa nouvelle position.
Pour supprimer un taquet:
- cliquer/glisser le taquet hors de la règle.
|
 |
Tu es nommé(e) responsable de la rubrique football du
journal de l'école.
- Reproduis la mise en forme suivante pour la publication des
résultats dans la prochaine édition.

- Enregistre régulièrement le document dans le
fichier foot.doc.
Pour le cours d'informatique, reproduis le tableau suivant:

- Enregistre régulièrement le document dans le
fichier octet.doc.
Dans le document cine.doc
- déplace la tabulation à droite pour l'heure à la
position 15 cm ;
- déplace la tabulation barre entre la salle et l'heure
vers la position 12 cm ;
- transforme le taquet de tabulation gauche à 6 cm
en une tabulation centrée à 8 cm.
Dans le document libraire.doc,
- ajoute des points de suite entre le titre des ouvrages et leur
prix.
- ajoute un taquet d'alignement à droite à 14,35 cm
(très exactement).
- dispose chaque symbole sur ce taquet.
|
|
| Quand tu as terminé les quatre exercices, passe à l'étape suivante. |
Espacements dans les paragraphes
 |
Dans un paragraphe, la distance entre les lignes
est appelée l'interligne. La dimension de l'interligne
peut être modifiée à volonté.
On peut également décider de la distance entre les
paragraphe, l'espacement.
|
 |
Modifier la taille de l'interligne
L'interligne est l'espacement entre les lignes du même
paragraphe. Cet espacement dépend, évidemment, de
la taille des caractères.
La dimension de l'interligne peut être modifiée.
Lis très attentivement toutes les indications qui suivent.
Elles te seront nécessaires pour l'application qui suit.
- Clique dans le paragraphe dont il faut modifier la taille de
l'interligne.
- Dans le menu Format, sélectionne la commande Paragraphe.
- Dans la zone Espacement, clique sur la liste déroulante
Interligne et sélectionne l'interligne qui convient.
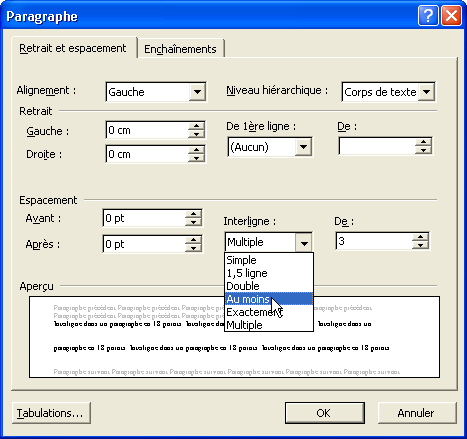
- L'interligne simple est celui qui est utilisé par défaut
(si l'on ne précise rien).
- On peut également choisir un interligne de 1,5 ligne
ou un interligne multiple (triple, quadruple,...).
- L'interligne peut également être définie
en nombre de points:
- Au moins: pour désigner la valeur minimale de l'interligne,
quelle que soit la taille des caractères.
- Exactement: pour désigner la taille de l'interligne.
Dans ce cas, l'interligne n'est pas modifié, même
si l'on utilise des caractères de grande taille.
|
 |
En jouant uniquement sur la taille de l'interligne, reproduis
le document suivant (remarque que l'accent sur le 'é' de 'naufragé' n'est
plus visible; il ne s'agit pas d'une faute d'orthographe):

|
 |
L'espacement entre les paragraphes désigne, cette fois,
la distance entre deux ou plusieurs paragraphes successifs.
- Clique dans le paragraphe dont il faut modifier la distance
au paragraphe suivant ou précédent.
- Dans le menu Format, sélectionne la commande Paragraphe.
- Dans la zone Espacement, indique la distance dont
tu veux séparer le paragraphe actuel du paragraphe précédent
(Avant) ou du paragraphe suivant (Après).
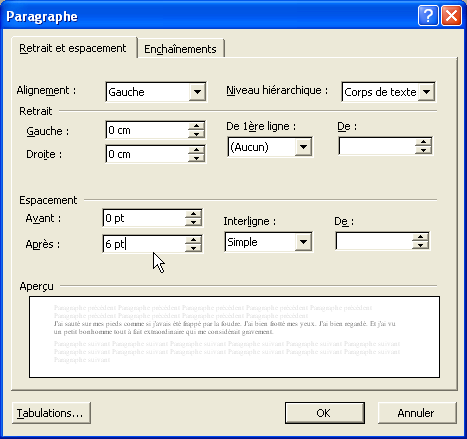
|
 |
Dans l'illustration ci-dessous, chaque paragraphe est séparé du
suivant par le même espacement.
Dans chaque paragraphe, on a utilisé le même interligne.
- Reproduis le document tel qu'il est présenté.

|
|
| Quand tu as terminé les deux exercices proposé sur
cette étape, passe à l'étape suivante. |
Connaître les caractéristiques d'un paragraphe
|
| Quand tu as répondu aux questions et bien compris
la façon de déterminer les caractéristiques des paragraphes,
passe à l'étape suivante. |
Le secret des marques d'alinéas
 |
On peut voir les marques d'alinéas  comme
si elles contenaient toutes les informations sur les mises en formes
des paragraphes. comme
si elles contenaient toutes les informations sur les mises en formes
des paragraphes.
|
 |
- Si ce n'est déjà fait, télécharge
le document prince2.doc (clic
droit / enregistrer la cible sous).
 Vérifie,
si ce n'est déjà fait, que tu es bien capable de
déterminer les caractéristiques de chacun des paragraphes
(voir à l'étape précédente). Vérifie,
si ce n'est déjà fait, que tu es bien capable de
déterminer les caractéristiques de chacun des paragraphes
(voir à l'étape précédente).- Dispose le curseur de texte au début du deuxième
paragraphe, comme illustré ci-contre.
- Frappe alors la touche Retour Arrière
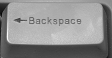 . .
La frappe de la touche Retour Arrière permet d'effacer
le caractère qui précède le curseur.
Ici, le caractère qui précède le curseur
est le signe d'alinéa  . .
- Ouaaah,
mais s'il n'y a plus de marque d'alinéa, les deux paragraphes
n'en font plus qu'un ?
- Tout à fait
exact. Le deuxième paragraphe fusionne avec le premier.
- Et
toutes les mises en forme, pour le deuxième paragraphe?
Elles disparaissent dans l'hyper-espace? L'interligne était
simple pour ce paragraphe. Et maintenant?
- Et
maintenant, l'interligne est double, comme dans le premier paragraphe.
Tout se passe comme si la marque d'alinéa contenait
les instructions de mise en forme du paragraphe suivant.
Si l'on supprime une marque d'alinéa, le texte qui suit
prend les mises en forme du paragraphe précédent. |
|
 |
 Dispose
le curseur de texte au début du deuxième paragraphe,
comme illustré ci-contre. Dispose
le curseur de texte au début du deuxième paragraphe,
comme illustré ci-contre.- Supprime la marque d'alinéa qui précède
la réplique du Petit Prince, écrite en caractères
bleus.
|
|
|
Peux-tu expliquer pour quelle raison les caractères du
paragraphe précédent ne passent pas en bleu ?
|
 |
- Télécharge le document exercice.doc (clic
droit / enregistrer la cible sous).
- Dans le premier paragraphe du document, insère des taquets
de tabulation à gauche aux positions 3 cm, 7 cm
et 9 cm.
- Dans le deuxième paragraphe du document, insère
des taquets de tabulation à droite aux positions 4 cm,
6 cm et 8 cm.
- Positionne le curseur de texte au début du deuxième
paragraphe.
|
 |
Réponds à la question suivante avant d'effectuer
la manoeuvre proposée.
|
|
| Quand tu es capable de prévoir ce qui se passe lorsque
l'on supprime une marque d'alinéa, sache que tu as fini !! |
Droits d'auteur : Yves Mairesse. Ce cours est sous
contrat Creative Commons
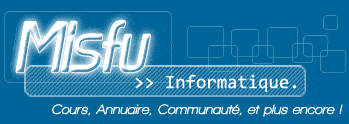
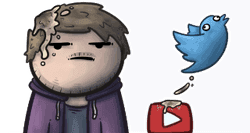

 Justification d'un paragraphe
Justification d'un paragraphe  Nous allons appliquer une puce à chacun des trois paragraphes
contenant le dialogue entre l'aviateur et le Petit Prince.
Nous allons appliquer une puce à chacun des trois paragraphes
contenant le dialogue entre l'aviateur et le Petit Prince.

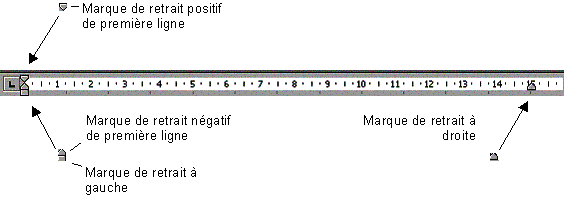
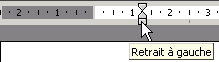

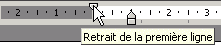
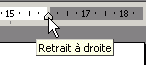
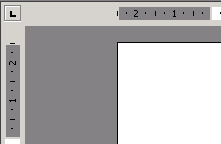 En
haut et à gauche, à l'intersection de la règle
horizontale et de la règle verticale se trouve un petit
bouton de commande
En
haut et à gauche, à l'intersection de la règle
horizontale et de la règle verticale se trouve un petit
bouton de commande 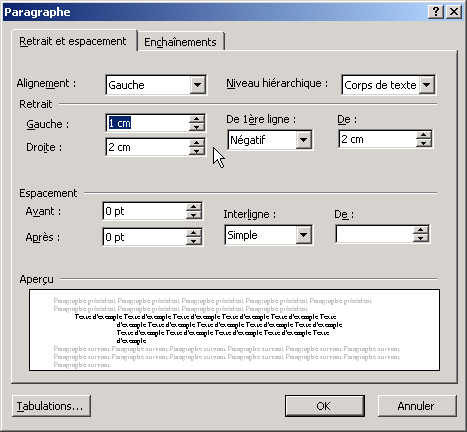
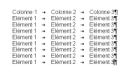 Les tabulations sont un moyen efficace pour se déplacer
jusqu'à un point précis d'une ligne.
Les tabulations sont un moyen efficace pour se déplacer
jusqu'à un point précis d'une ligne.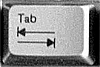 Pour utiliser les tabulations, il faut positionner des 'taquets'
dans la règle horizontale.
Pour utiliser les tabulations, il faut positionner des 'taquets'
dans la règle horizontale.
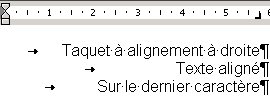

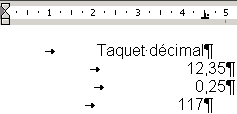
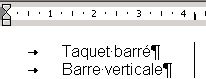
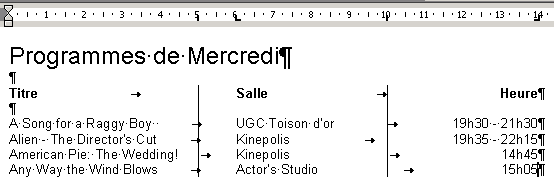
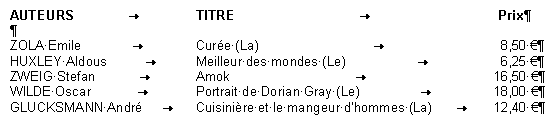
 Ouvre
un nouveau document Word
Ouvre
un nouveau document Word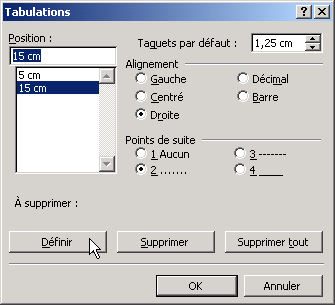



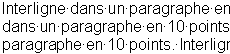

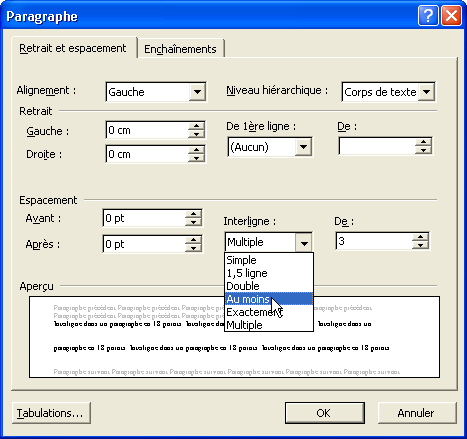

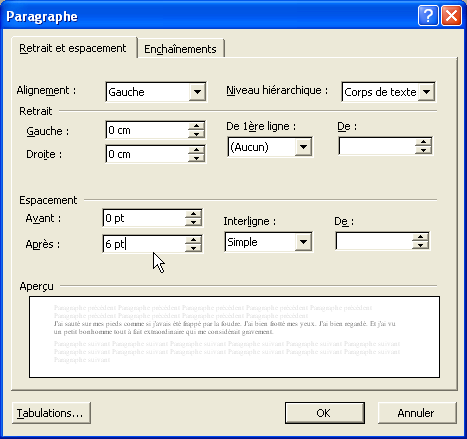

 Vérifie,
si ce n'est déjà fait, que tu es bien capable de
déterminer les caractéristiques de chacun des paragraphes
(voir à l'étape précédente).
Vérifie,
si ce n'est déjà fait, que tu es bien capable de
déterminer les caractéristiques de chacun des paragraphes
(voir à l'étape précédente).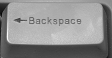 .
. Dispose
le curseur de texte au début du deuxième paragraphe,
comme illustré ci-contre.
Dispose
le curseur de texte au début du deuxième paragraphe,
comme illustré ci-contre.